このページで解説している内容は、以下の YouTube 動画の解説で見ることができます。
演習ファイルのダウンロード
ファイルは Packet tracer Version 8.2.1 で作成しています。古いバージョンの Packet Tracer では、ファイルを開くことができませんので、最新の Packet Tracer を準備してください。Tracer を準備してください。
ネットワークの構成を Packet Tracer で一から設定していくのは大変かと思います。「ダウンロード」から演習で使用するファイルのダウンロードができます。ファイルは、ウイルスバスターでウイルスチェックをしておりますが、ダウンロードは自己責任でお願いいたします。
WLC⑥(WLCの設定 その2)
「WLC⑤(WLCの設定 その1)」の続きです。
WLCに残りの設定して、LWAPを集中管理してWirelessネットワークを完成させます。
WLCを設定する手順は以下となります。
①WLANの作成する。
②AP Groupの作成する。
③AP GroupにWLANを紐づける。
④LWAPをAP Groupに登録する。
ここでは、残りの③と④を設定していきます。
③AP GroupにWLANを紐づける。
「AP-Group」をクリックします。
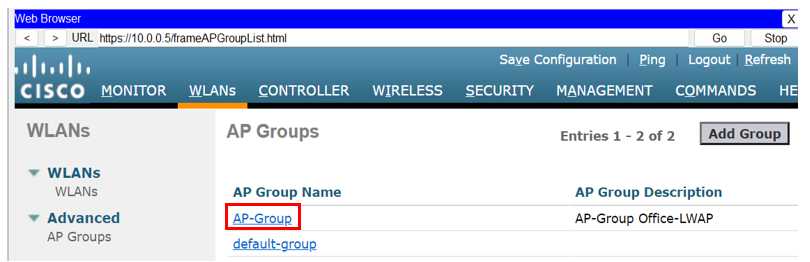
AP-GroupにOffice-WiFiを紐づけます。
「Add New」をクリックします。
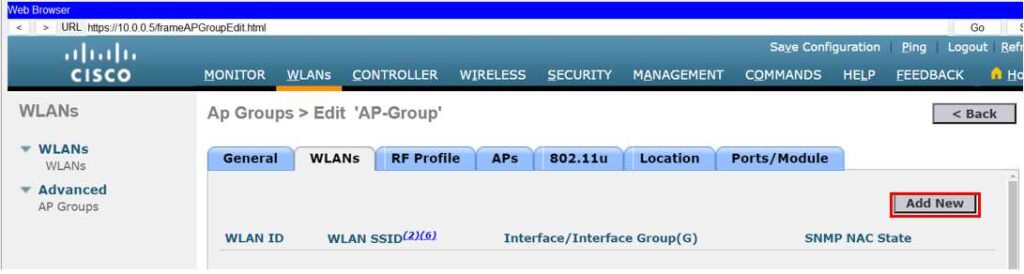
「WLAN SSID」に「Office-WiFi」が選択されていることを確認して、「Add」ボタンをクリックします。
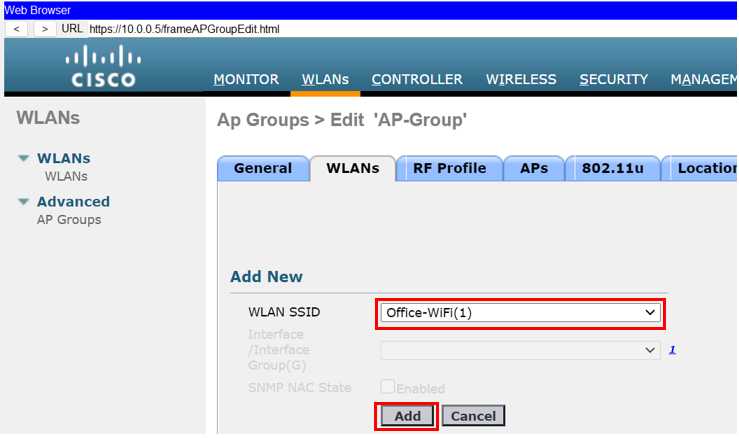
「WLANs」タブをクリックします。
「Office-WiFi」が追加されたことが確認できます。
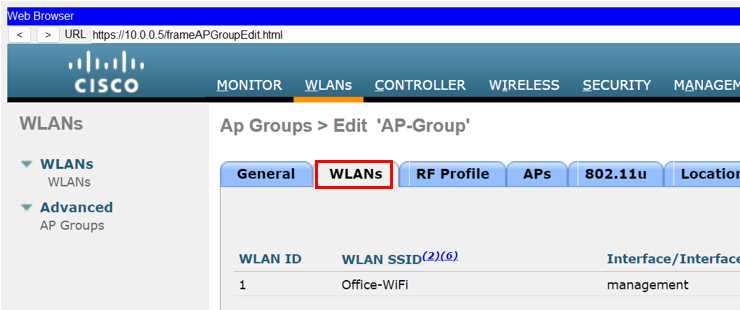
④LWAPをAP Groupに登録する。
LWAPをGroupに登録します。
①「APs」タブをクリックします。
②「LWAP1」「LWAP2」「LWAP3」にチェックを入れます。
③「Add APs」ボタンをクリックして登録します。
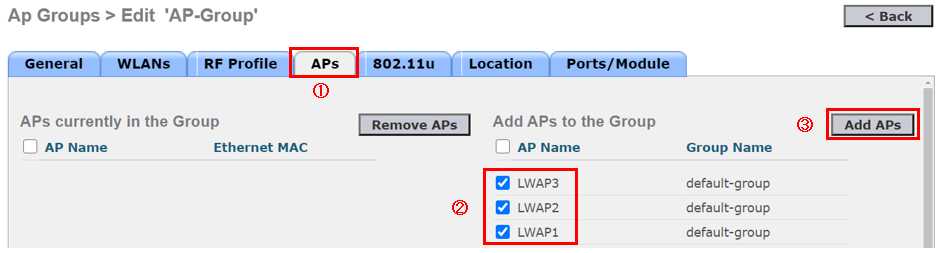
「OK」ボタンをクリックします。
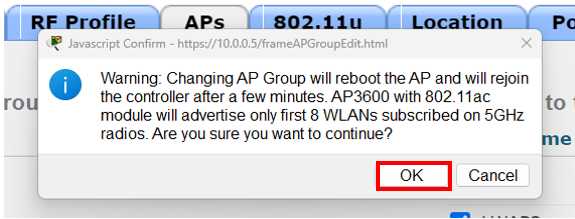
ワークスペース上の「LWAP1」にカーソルを合わせます。
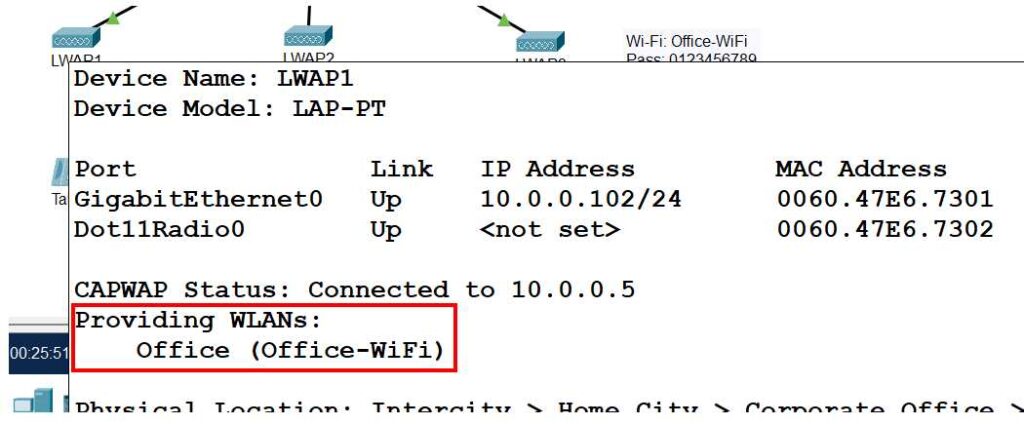
SSIDとして「Office-WiFi」が割り当てられていることが確認できます。
これで、すべての設定は完了です。
最後に次の「WLC⑦(動作検証)」で、TabletのWi-Fi設定を行って動作確認をしていきます。
