このページで解説している内容は、以下の YouTube 動画の解説で見ることができます。
演習ファイルのダウンロード
ファイルは Packet tracer Version 8.2.0 で作成しています。古いバージョンの Packet Tracer では、ファイルを開くことができませんので、最新の Packet Tracer を準備してください。
ネットワークの構成を Packet Tracer で一から設定していくのは大変かと思います。「ダウンロード」から演習で使用するファイルのダウンロードができます。ファイルは、McAfee インターネットセキュリティでウイルスチェックをしておりますが、ダウンロードは自己責任でお願いいたします。
WLAN実践④(DHCP/DNSサーバの設定)
ここでは、下図のDHCPサーバとDNSサーバを構築していきます。
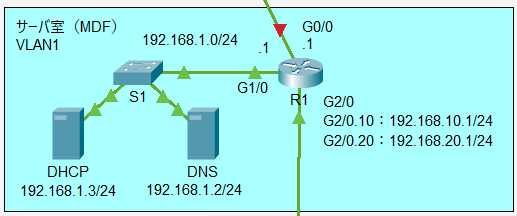
DHCPサーバの設定
「Services」タブの「DHCP」から、DHCPプールの設定を行います。
serverPoolの上書き
「Pool Name」の「serverPool」は変更しないで上書きします。
次の内容で入力します。
Service・・・On
Default Gateway・・・192.168.10.1
DNS Server・・・192.168.1.2
Start IP Address・・・192.168.10.50
Subnet Mask・・・255.255.255.0
Maximum Number of Users・・・200
「Save」ボタンを押して、上書きします。
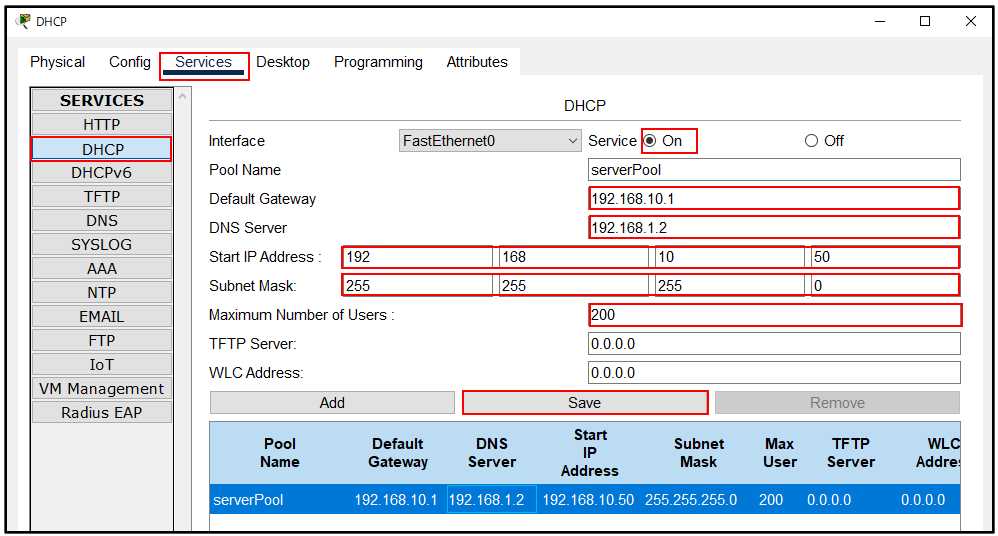
serverPool1の追加
「Pool Name」を「serverPool1」に変更します。
次の内容で入力します。
Default Gateway・・・192.168.20.1
DNS Server・・・192.168.1.2
Start IP Address・・・192.168.20.50
Subnet Mask・・・255.255.255.0
Maximum Number of Users・・・200
「Add」ボタンを押して、Poolを追加します。
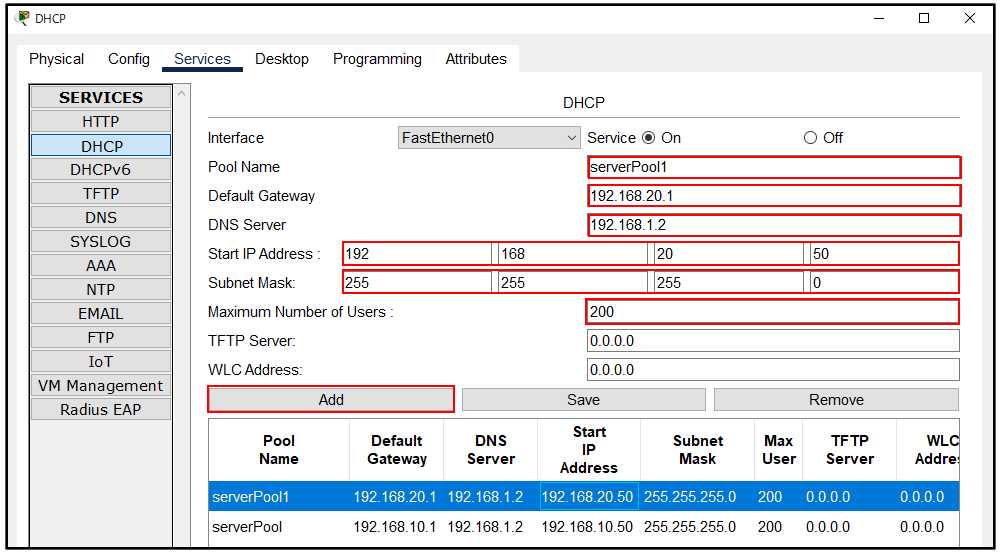
DNSサーバの設定
「www.yaho.co.jp」のAレコード追加
「Services」タブから「DNS」をクリックします。
以下の内容を入力、選択します。
DNS Service・・・On
Name・・・www.yaho.co.jp
Address・・・200.200.200.10
「Add」ボタンをクリックして、追加します。
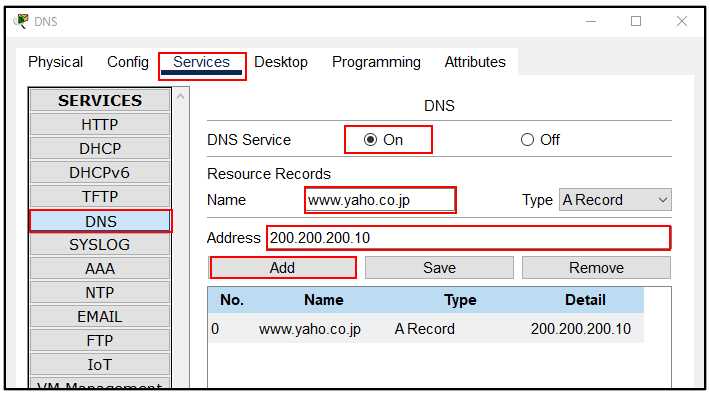
「www.rakuton.co.jp」のAレコード追加
「Services」タブから「DNS」をクリックします。
以下の内容を入力、選択します。
Name・・・www.rakuton.co.jp
Address・・・210.210.210.10
「Add」ボタンをクリックして、追加します。
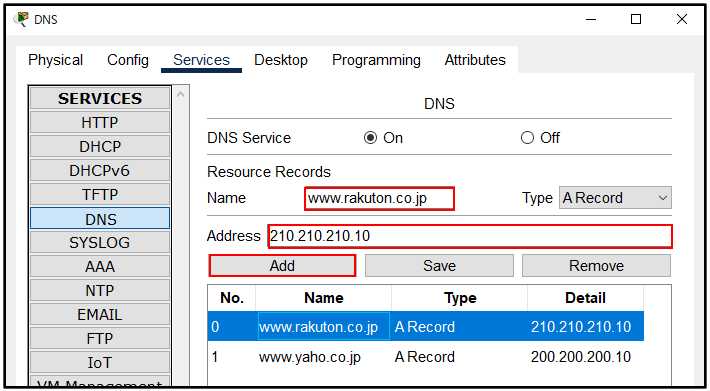
動作検証
PC1で、IPv4アドレスの自動取得が行えるかどうかを検証します。
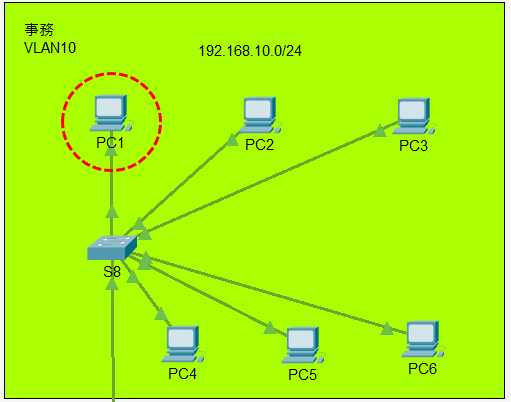
「IP Configuration」で「Static」をクリックします。
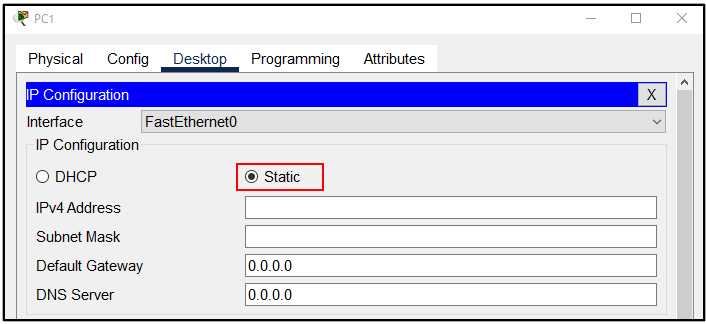
続いて「DHCP」を選択します。
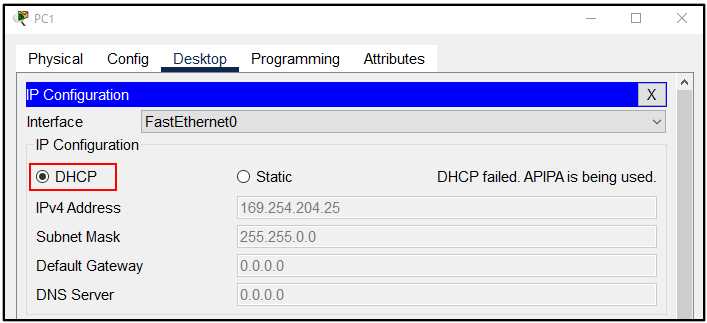
IPv4アドレスの自動取得が失敗します。
これは、DHCP DiscoverメッセージがR1ルータによって遮断されて、DHCPサーバにこのメッセージが届かないためです。
これで、DHCPサーバとDNSサーバの設定は完了です。次の「WLAN実践⑤(DHCPリレーの設定と検証)」では、R1ルータにDHCPリレーの設定を行い、IPv4アドレス自動取得の検証を行っていきます。
