このページで解説している内容は、以下の YouTube 動画の解説で見ることができます。
演習ファイルのダウンロード
ファイルは Packet tracer Version 8.2.0 で作成しています。古いバージョンの Packet Tracer では、ファイルを開くことができませんので、最新の Packet Tracer を準備してください。
ネットワークの構成を Packet Tracer で一から設定していくのは大変かと思います。「ダウンロード」から演習で使用するファイルのダウンロードができます。ファイルは、McAfee インターネットセキュリティでウイルスチェックをしておりますが、ダウンロードは自己責任でお願いいたします。
ワイヤレスNIC
ここでは、PCとラップトップPCにワイヤレスNICを取り付けてWLANを構築していきます。
ネットワークの構成は下図のとおりです。下図はPC1、Laptop1にワイヤレスNICを取り付けて無線接続している状態のものです。最終的に、PC1、Laptop1がWR1に無線接続するようにしていきます。
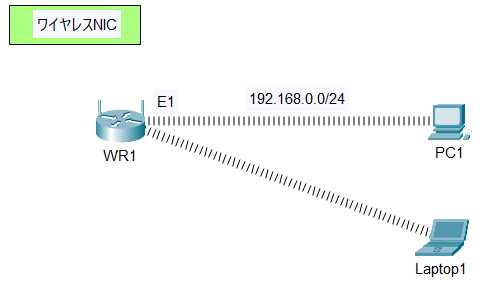
無線通信を行う代表的なデバイスに、ノートパソコン、スマートフォン、タブレットなどがあります。
無線通信を行うには、ワイヤレスNICが必要となりますが、それらのデバイスにアンテナが見当たりません。それは、近年のデバイスでは、ワイヤレスNICが内蔵されているからです。
ワイヤレスNICが登場した当初は、数万円する機器で非常に高価な装置でした。その後、無線接続が一般的になってくると、ワイヤレスNICの価格が値下がりをするとともに、小型化されました。現在では、ワイヤレスNICは、ノートパソコン、スマートフォン、タブレットに内蔵されることが、あたり前になっています。
その内臓されているワイヤレスNICですが、故障することもありますし、無線テクノロジー自体も時を重ねるごとに進化を続けています。故障したNICの代わりに、あるいは、より高速な無線テクノロジーへの切り替えたい、内蔵のワイヤレスNICは、アンテナの性能があまりよくないため、より高性能なアンテナを搭載したい場合には、より高性能なワイヤレスNICで拡張することができます。
そのワイヤレスNICですが、USBタイプのものが安価で一般的です。以下のようなNICがあります。
ワイヤレスNICの取り付け
Packet TracerのPCやラップトップPCにワイヤレスNICの取り付ける方法について解説します。
PCへの取り付け
PC1をクリックして、「Physical」タブをクリックします。
①電源ボタンをクリックして、電源をOFFにします。
②黄色の「MODULES」のエリアへ有線NICをドラッグ&ドロップして取り外します。
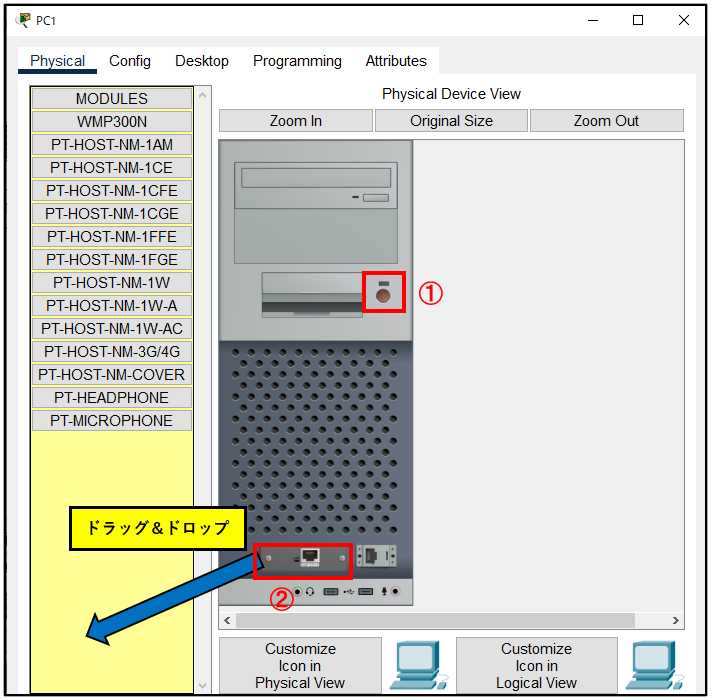
①「WMP300N」モジュールを拡張スロットにドラッグ&ドロップして取り付けます。
②電源ボタンをクリックして、電源をONにします。
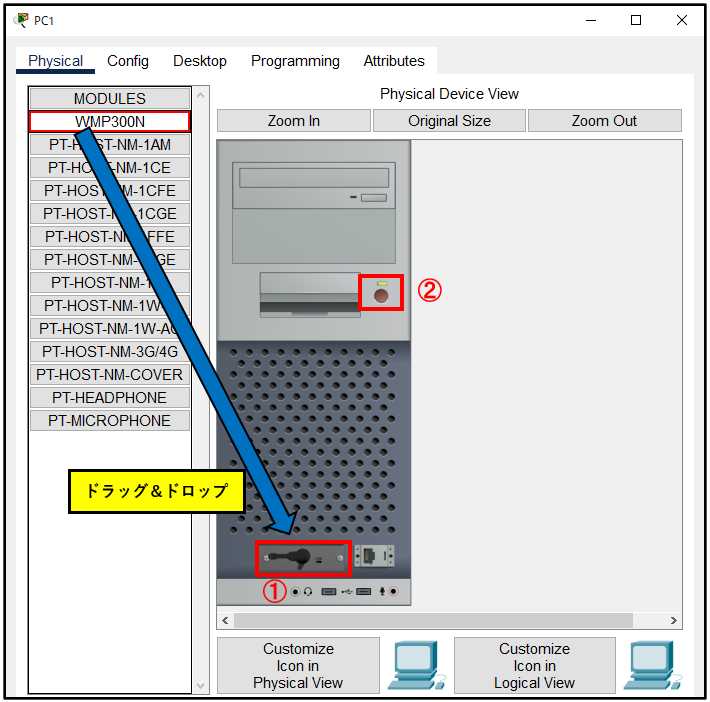
PC1が無線接続されます。
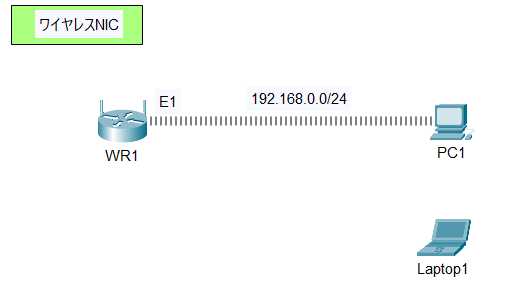
Laptopへの取り付け
Laptop1をクリックして、「Physical」タブをクリックします。
①電源ボタンをクリックして、電源をOFFにします。
②黄色の「MODULES」のエリアへ有線NICをドラッグ&ドロップして取り外します。
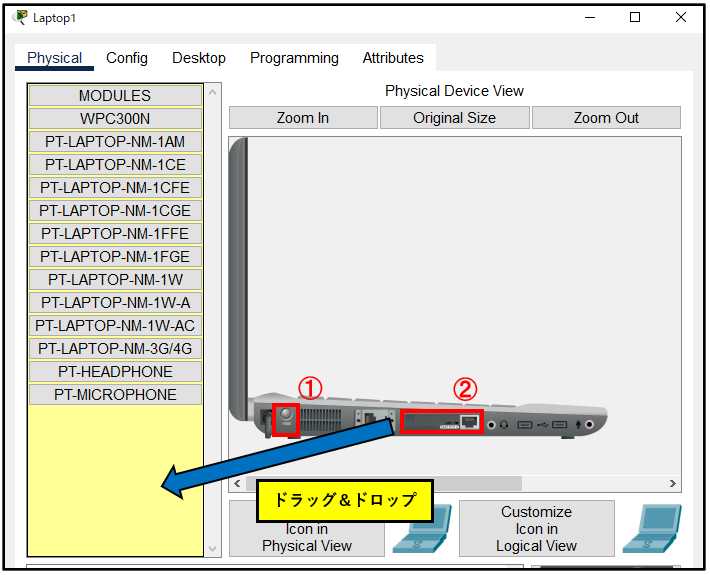
①「WMP300N」モジュールを拡張スロットにドラッグ&ドロップして取り付けます。
②電源ボタンをクリックして、電源をONにします。
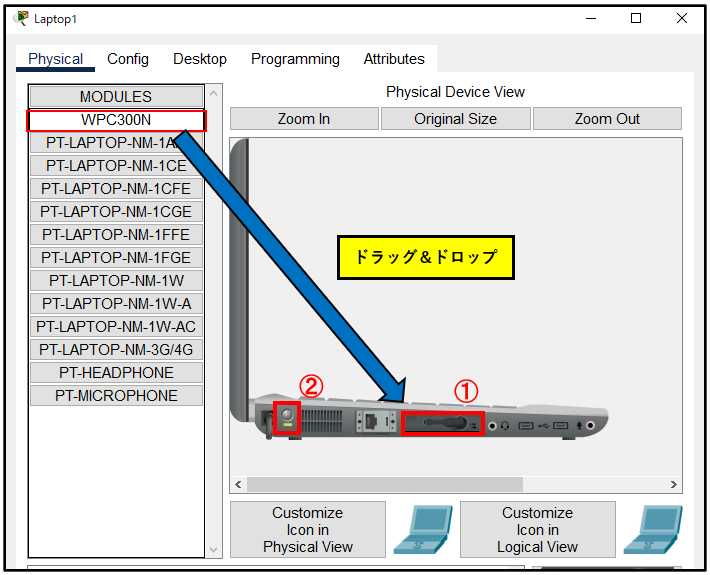
Laptop1が無線接続されます。
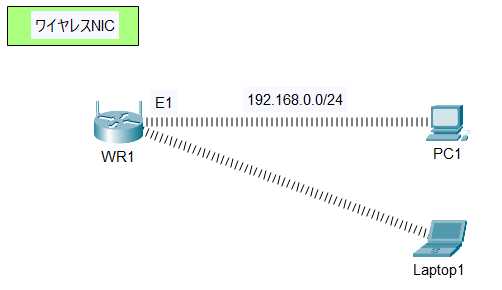
動作確認
疎通確認を行います。
PC1からWR1へのpingを実行します。
C:>ping 192.168.0.1
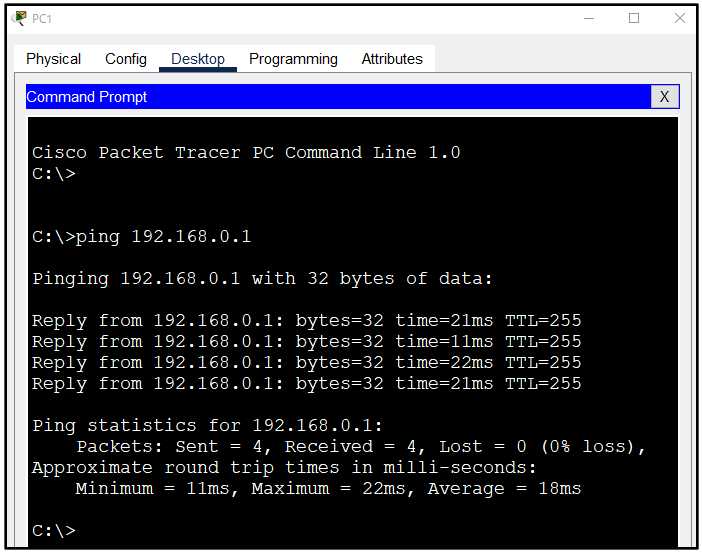
pingは成功します。
Laptop1からWR1へのpingを実行します。
C:>ping 192.168.0.1
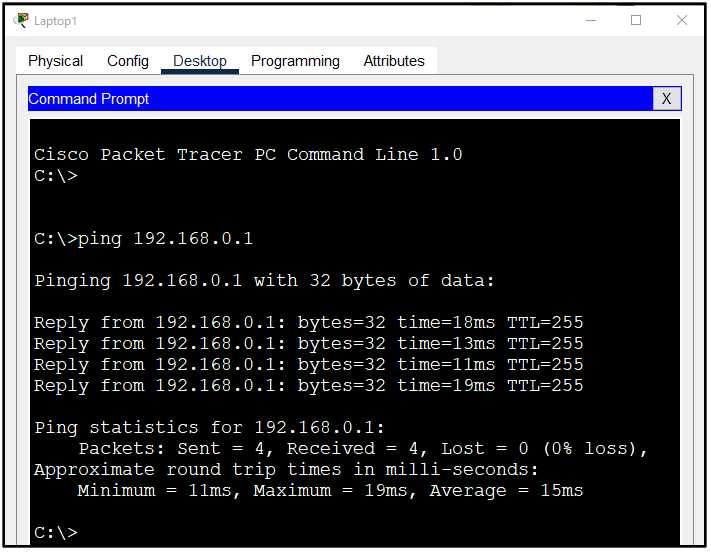
pingは成功します。



