このページで解説している内容は、以下の YouTube 動画の解説で見ることができます。
【L3SW】トランクポートでVLAN間ルーティング⑥
ここでは、「【L3SW】トランクポートでVLAN間ルーティング①」から「【L3SW】トランクポートでVLAN間ルーティング⑤」で設定した内容の動作確認を行っていきます。
ネットワークの構成は下図のとおりです。
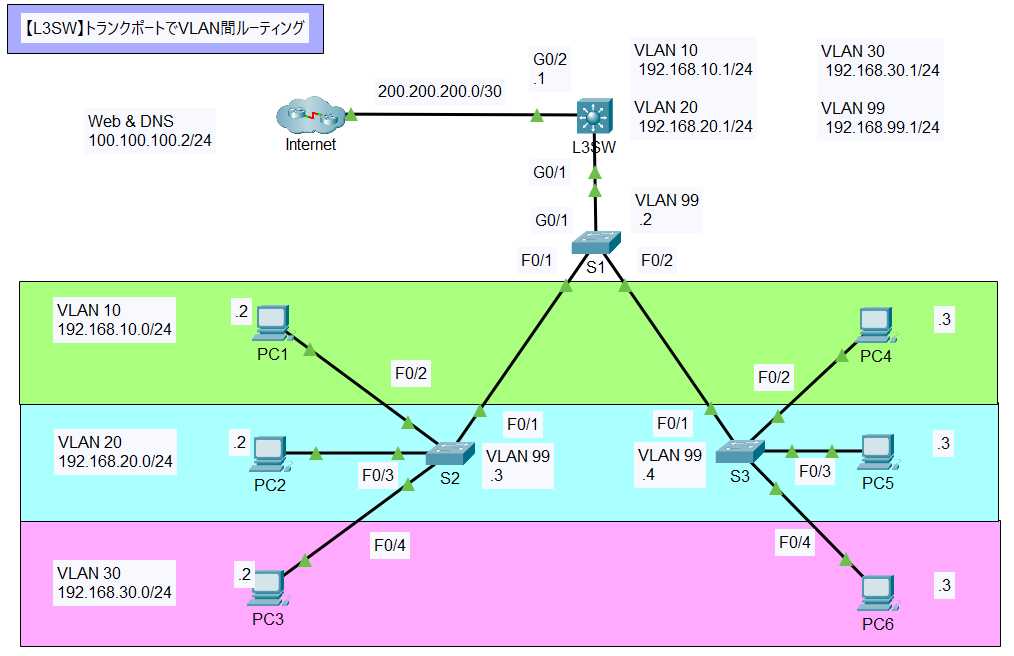
動作検証
トランクポートにおけるVLAN間のルーティング、インターネットへの接続などを確認していきます。
同じVLAN内の通信確認
・PC1からPC4へpingを行います。
C:>ping 192.168.10.3
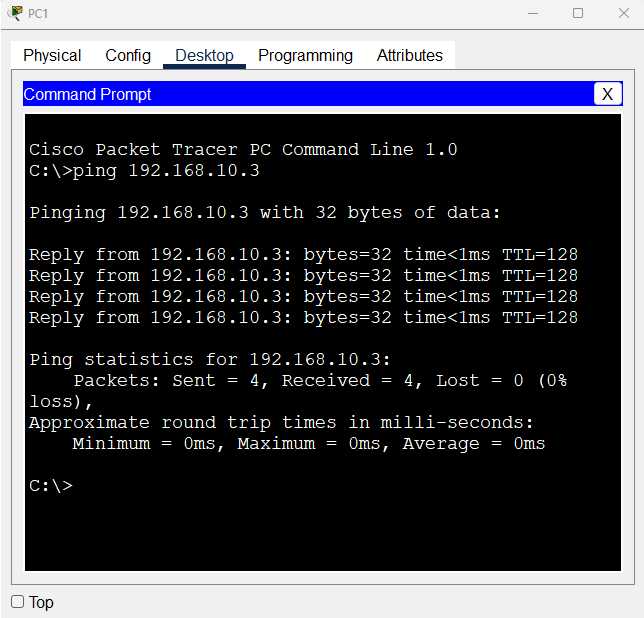
pingは成功します。
・PC2からPC5へpingを行います。
C:>ping 192.168.20.3
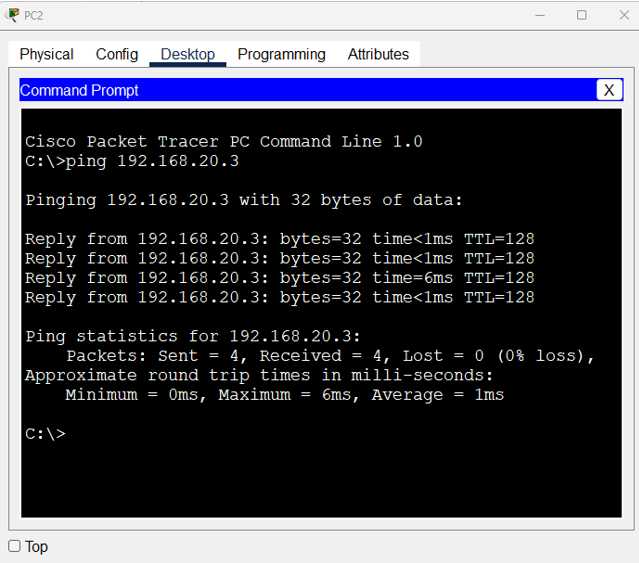
pingは成功します。
・PC3からPC6へpingを行います。
C:>ping 192.168.30.3
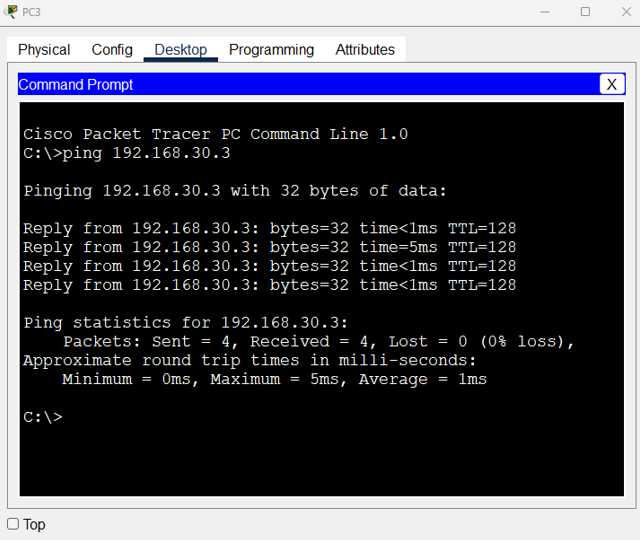
pingは成功します。
VLAN間ルーティングの確認
L3SWのルーティングテーブルを確認します。
「show ip route」コマンドを実行します。
L3SW#show ip route
Codes: C - connected, S - static, I - IGRP, R - RIP, M - mobile, B - BGP
D - EIGRP, EX - EIGRP external, O - OSPF, IA - OSPF inter area
N1 - OSPF NSSA external type 1, N2 - OSPF NSSA external type 2
E1 - OSPF external type 1, E2 - OSPF external type 2, E - EGP
i - IS-IS, L1 - IS-IS level-1, L2 - IS-IS level-2, ia - IS-IS inter area
* - candidate default, U - per-user static route, o - ODR
P - periodic downloaded static route
Gateway of last resort is 200.200.200.2 to network 0.0.0.0
C 192.168.10.0/24 is directly connected, Vlan10
C 192.168.20.0/24 is directly connected, Vlan20
C 192.168.30.0/24 is directly connected, Vlan30
C 192.168.99.0/24 is directly connected, Vlan99
200.200.200.0/30 is subnetted, 1 subnets
C 200.200.200.0 is directly connected, GigabitEthernet0/2
S* 0.0.0.0/0 [1/0] via 200.200.200.2
各VLANへのルートとインターネットへ向かうデフォルトルートが確認できます。
・PC1からPC5、PC6へpingを行います。
C:>ping 192.168.20.3
C:>ping 192.168.30.3
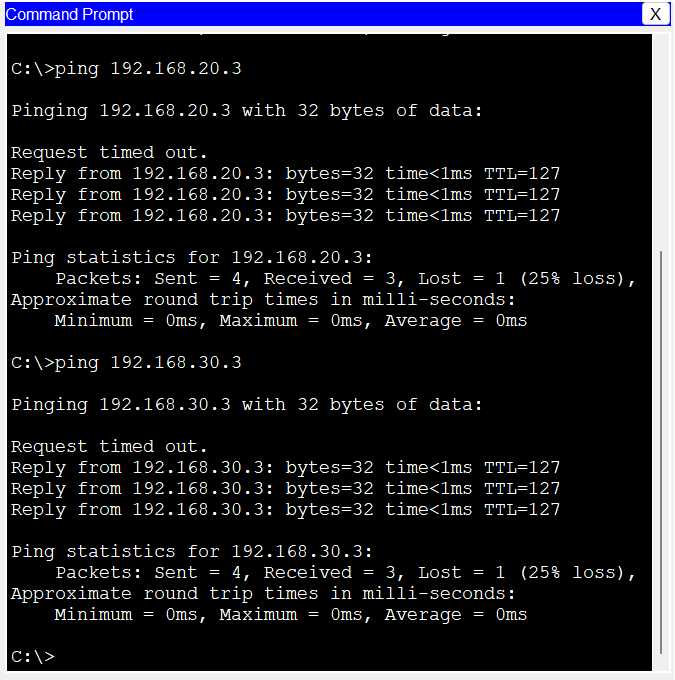
VLAN間でルーティングができていることが確認できます。
その他のVLAN間でルーティングができることを確認します。
インターネット接続の確認
PC1の「Web Browser」に「www.yahoo.co.jp」と入力します。
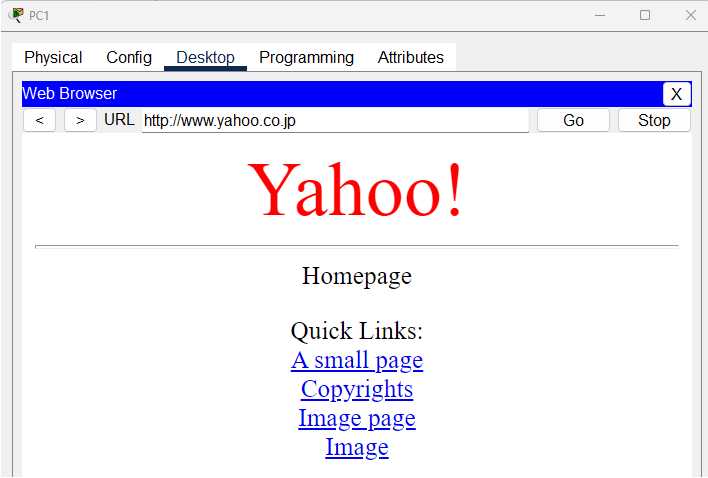
「Yahoo!」に接続できます。
他のPCからも試してみます。
全6回に渡り、トランクポートにおけるVLAN間ルーティングの設定を行いましたが、これで終わりです。うまくいかなかった場合は、YouTubeの動画を確認してみてください。
