このページで解説している内容は、以下の YouTube 動画の解説で見ることができます。
演習ファイルのダウンロード
ファイルは Packet tracer Version 8.2.1 で作成しています。古いバージョンの Packet Tracer では、ファイルを開くことができませんので、最新の Packet Tracer を準備してください。Tracer を準備してください。
ネットワークの構成を Packet Tracer で一から設定していくのは大変かと思います。「ダウンロード」から演習で使用するファイルのダウンロードができます。ファイルは、ウイルスバスターでウイルスチェックをしておりますが、ダウンロードは自己責任でお願いいたします。
WLC⑤(WLCの設定 その1)
ここからは、WLCを設定して、LWAPを集中管理できるように設定していきます。
設定手順は以下の流れとなります。
①WLANの作成する。
②AP Groupの作成する。
③AP GroupにWLANを紐づける。
④LWAPをAP Groupに登録する。
ここでは、①と②までを設定していきます。
WLCに接続
PC1で「Web Browser」を起動して、URLに「10.0.0.5」と入力し「Go」ボタンをクリックします。
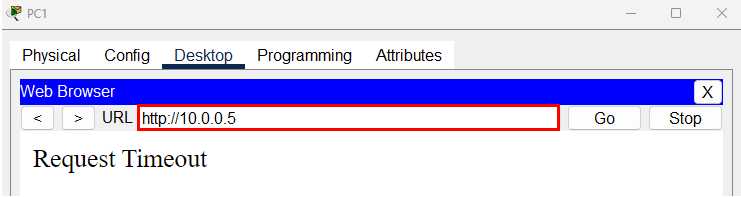
「Request Timeout」と表示され、アクセスできません。
「Web Browser」は、デフォルトで「http:」通信を行います。
WLCの初期設定が完了すると、「https:」で通信を行うようになります。
そこで、URLに「https://10.0.0.5」と入力し「Go」ボタンをクリックします。

すると下図のログイン画面が表示されます。
Webでの操作ですが、動作が、もっさりしています。
「ログイン」をクリックします。
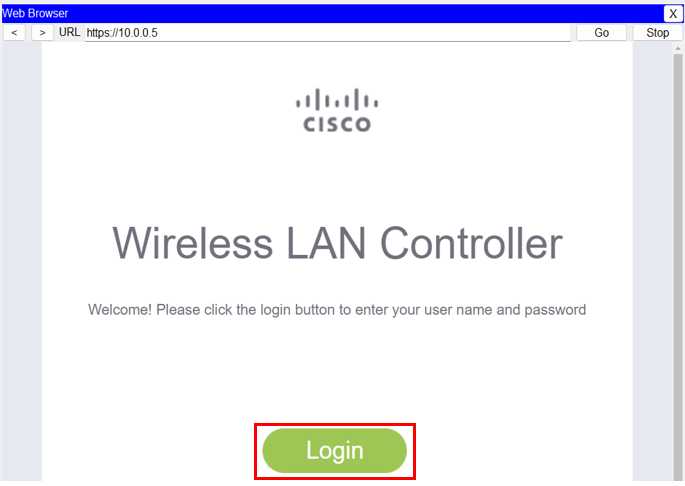
設定した以下の認証情報を入力してログインします。
User Name ・・・ Admin
Password ・・・ Admin@
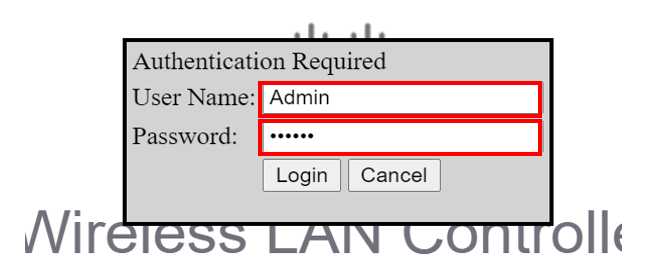
ログインすると「MONTOR」タブでWLCの状態が表示されます。
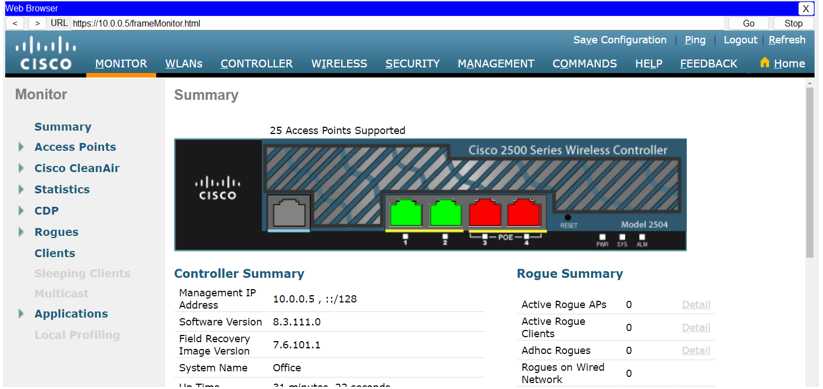
スクロールして下の方を表示します。
このWLCは以下のLWAPが3台あることが確認できます。
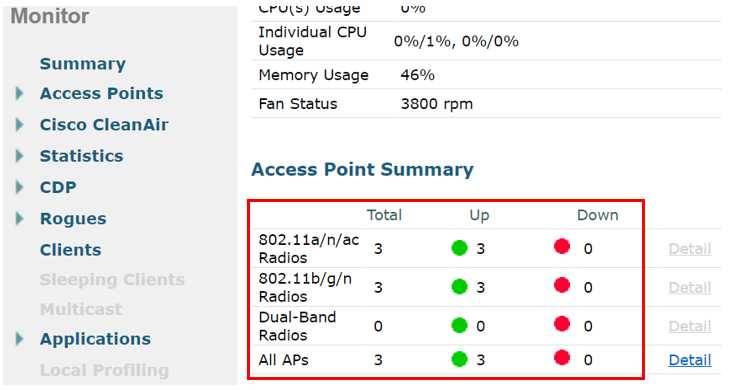
①WLANの作成する。
①「WLANs」タブをクリックします。
初期設定で作成したWLANを使用するか、新規に作成する必要があります。
SSIDを「Office → Office-WiFi」に変更することにします。
初期セットアップで作成された「WLAN」を編集します。
②「1」をクリックします。
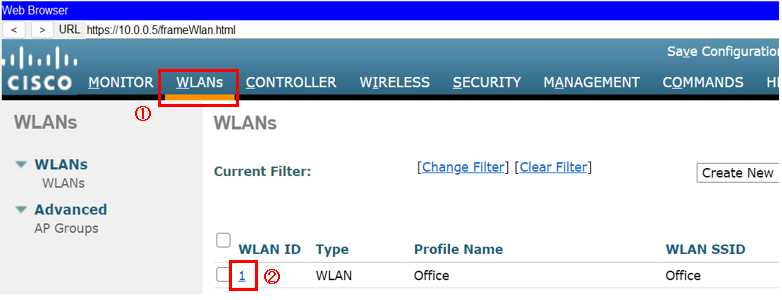
①SSID ・・・ 「Office-WiFi」に変更します。
②「Apply」ボタンをクリックします。
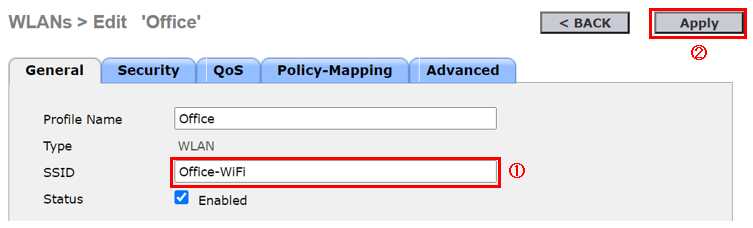
「OK」ボタンをクリックします。
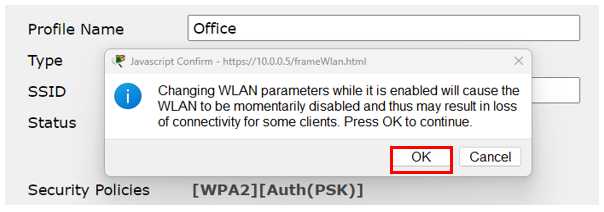
②AP Groupの作成する。
デフォルトのAP Groupを使用するか、新規に作成します。
ここでは、新規に作成することにします。
①「AP Group」をクリックします。
②「Add Group」ボタンをクリックします。
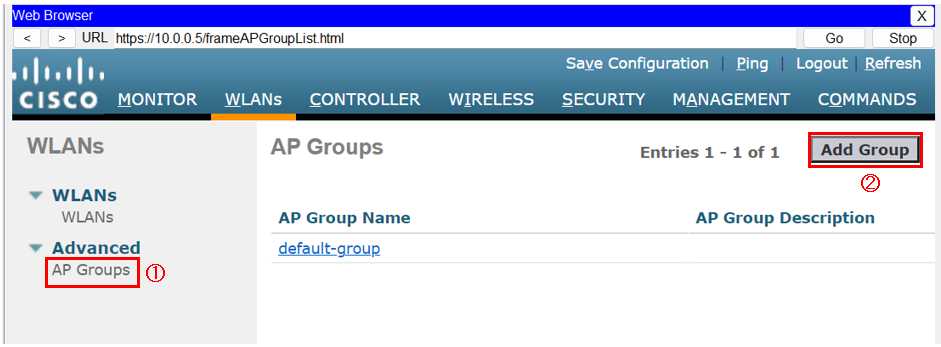
①AP Group Name ・・・ AP-Group
②Description ・・・ AP-Group Office-LWAP
①②を入力して③の「Add」ボタンをクリックします。
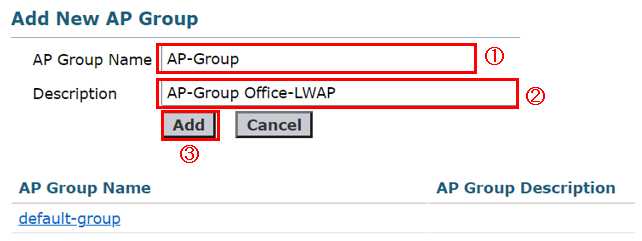
「AP-Group」が追加されたことが確認できます。
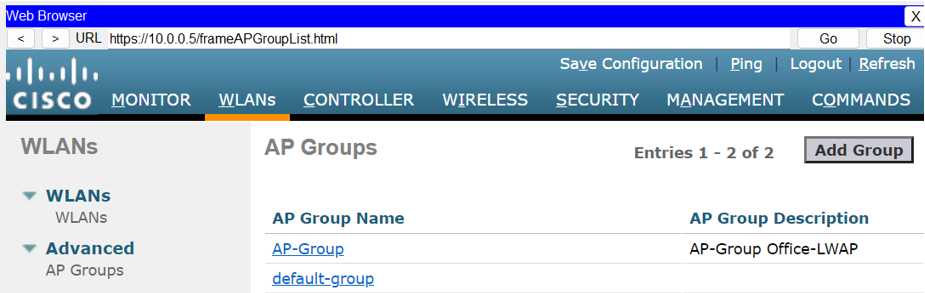
ここまで、少々説明が長くなりましたので、この続きは、次の「WLC⑥(WLCの設定 その2)」で、残りのWLCの設定を行っていきます。
