このページで解説している内容は、以下の YouTube 動画の解説で見ることができます。
演習ファイルのダウンロード
ファイルは Packet tracer Version 8.2.0 で作成しています。古いバージョンの Packet Tracer では、ファイルを開くことができませんので、最新の Packet Tracer を準備してください。
ネットワークの構成を Packet Tracer で一から設定していくのは大変かと思います。「ダウンロード」から演習で使用するファイルのダウンロードができます。ファイルは、McAfee インターネットセキュリティでウイルスチェックをしておりますが、ダウンロードは自己責任でお願いいたします。
WPANとBluetooth
ワイヤレスネットワークには、 短距離無線ネットワークに用いるWPAN(Wireless Personal Area Networks)と、中規模ネットワークに用いるWLAN(Wireless LANs)があります。
ここでは、WPANについて解説していきます。
WLANは、短距離無線ネットワークに用いる無線テクノロジーで、代用的なテクノロジーとして、BluetoothやZigBeeがあります。IEEE802.11と比べて消費電力が少ないこと、接続可能な距離が、通常、20~30フィート(6~9m)程度で短距離であるという特徴があります。WLANで使用される2.4GHzのIEEE802.11b/g/nと同じ周波数帯が使用されます。
ペアリング
Bluetoothデバイスには、マウスやイヤホン、ゲーム機のコントローラなどがありますが、Bluetoothデバイスを使用するには、PCやスマートフォンなどの本体とBluetoothデバイスで「ペアリング」しておく必要があります。
ペアリングとは、本体にBluetoothデバイスを登録する作業のことで、はじめてBluetoothデバイスを使用する際に、お互いのペアリング情報を登録する必要があります。
一度、ペアリングしてデバイスを登録すれば、2回目以降は、ペアリングする必要はありません。
BluetoothによるWPANの構築
Packet Tracerでも、Bluetoothデバイスを接続することができます。
ここでは、下図のようなWPANを構築していきます。
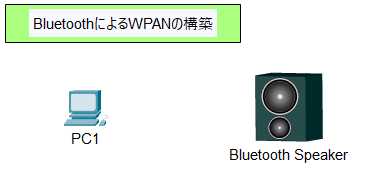
Bluetoothデバイスの配置
「End Devices」の「Home」にBluetoothに対応したIoTデバイスがあります。ます、「Bluetooth Speaker」を1台配置します。
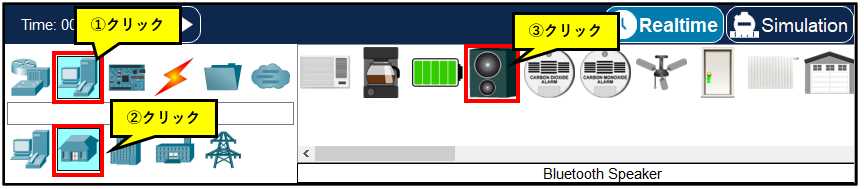
Bluetoothの設定
Bluetooth Speakerの設定
「Bluetooth Speaker」のBluetoothの「Port Status」をONにします。
「Config」タブの「Bluetooth」にある「Port Status」を「On」にチェックを入れます。
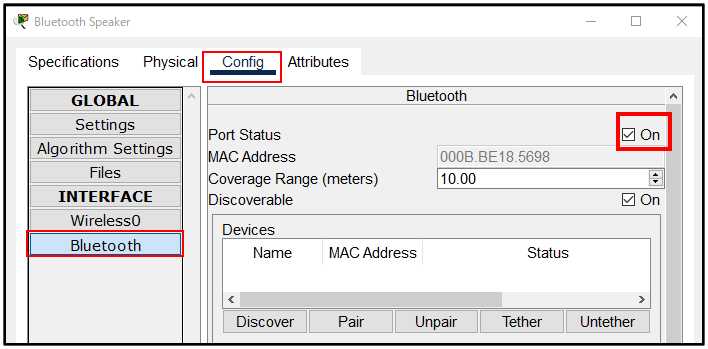
ペアリングの設定
①PC1の「Config」タブの「Bluetooth」にある「Port Status」を「On」にチェックを入れます。
②「Discover」ボタンをクリックします。
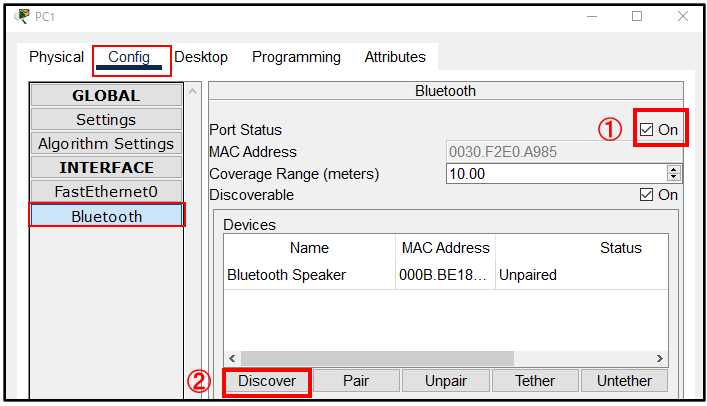
①検出された「Bluetooth Speaker」を選択します。
②「Pair」ボタンをクリックします。
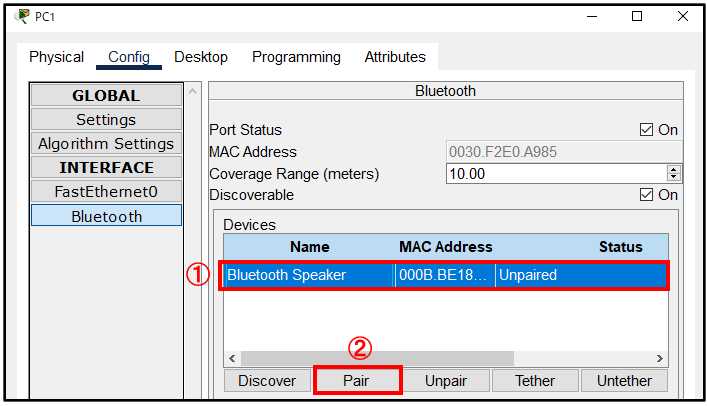
Statusが「Paired,Connected」に変わります。
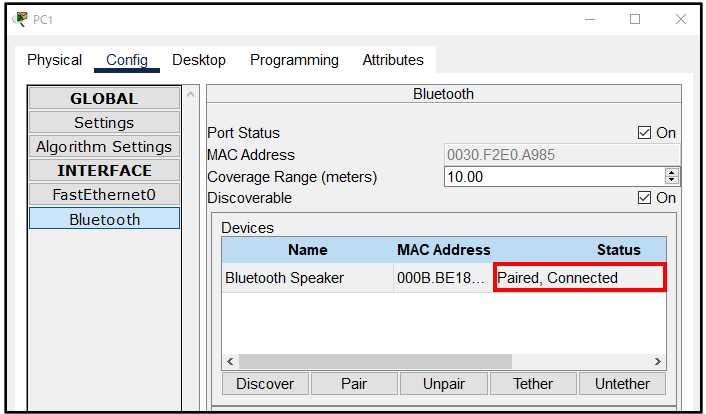
Bluetooth接続の確認
ワークスペースを確認します。
Bluetooth接続による接続が確認できます。

