このページで解説している内容は、以下の YouTube 動画の解説で見ることができます。
演習ファイルのダウンロード
ファイルは Packet tracer Version 8.2.1 で作成しています。古いバージョンの Packet Tracer では、ファイルを開くことができませんので、最新の Packet Tracer を準備してください。Tracer を準備してください。
ネットワークの構成を Packet Tracer で一から設定していくのは大変かと思います。「ダウンロード」から演習で使用するファイルのダウンロードができます。ファイルは、ウイルスバスターでウイルスチェックをしておりますが、ダウンロードは自己責任でお願いいたします。
WLC④(WLCへの接続と初期設定)
ここでは、PC1からWLCに接続して、初期設定を行っていきます。
WLCのIPアドレスは、下図の「Config」タブの「Management」から変更できますが、実機では、そういうわけにはいきません。
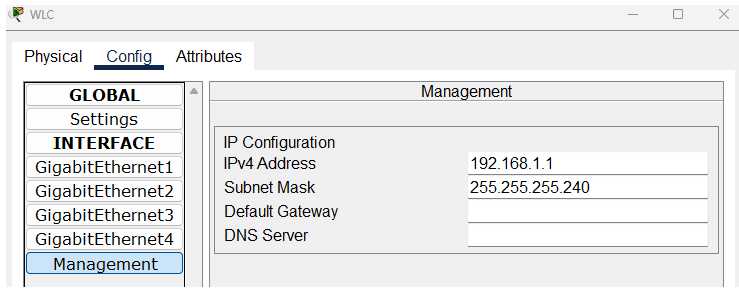
そこで、実機で設定を行う時と同じシチュエーションにするため、PC1からWLCのIPアドレスを変更していきます。
PC1のIPアドレスは、WLCと同じサブネット内のIPアドレスにしておく必要があるため、「192.168.1.10/28」にしています
WLCへの接続
PC1で「Web Browser」を起動して、URLに「192.168.1.1」と入力し「Go」ボタンをクリックします。
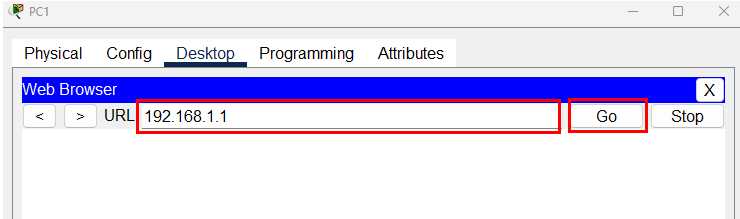
少々、動作がもっさりしています。
反応がないように感じますが、しばらく待つと下図のログイン画面が表示されます。
ログイン画面
①に「Admin」
②に「Admin@」
③に「Admin@」
と入力し、④の「Start」ボタンをクリックします。
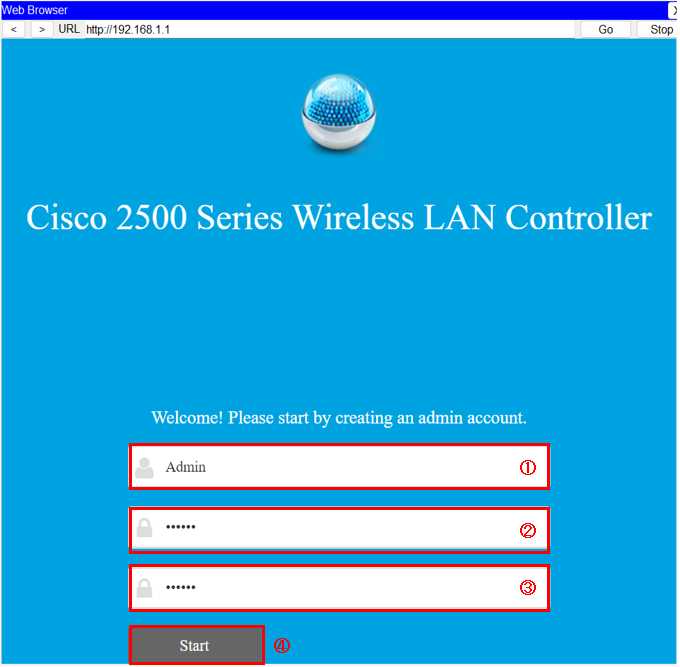
1.Set Up Your Controller
①System Name ・・・ Office
②Management IP Adress ・・・ 10.0.0.5
③Subnet Mask・・・ 255.255.255.0
④Default Gateway ・・・ 10.0.0.1
①~④を入力して⑤の「Next」ボタンをクリックします。
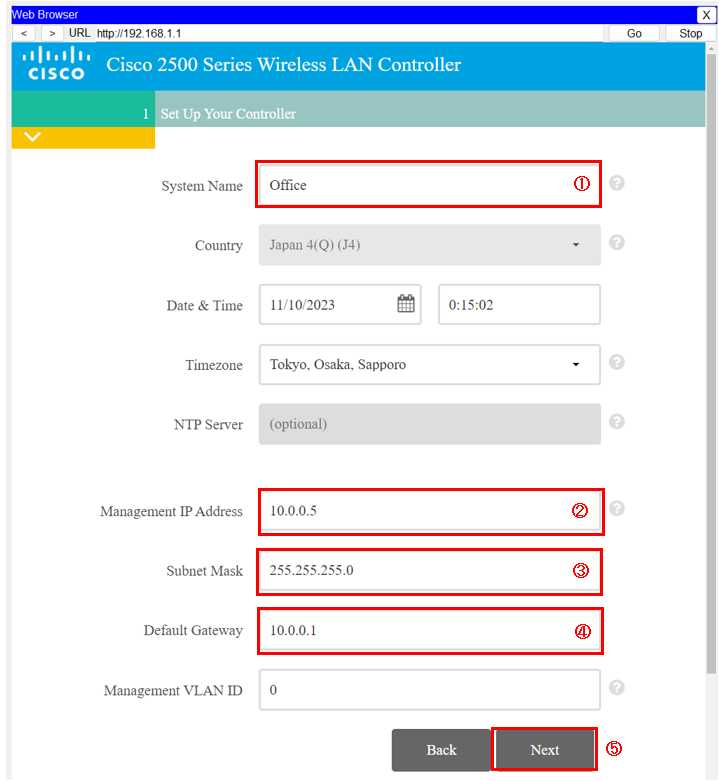
2.Create Your Wireless Networks
①Network Name ・・・ Office
②Passphrase ・・・ 0123456789
③Confirm Passphrase ・・・ 0123456789
①~③を入力して④の「Next」ボタンをクリックします。
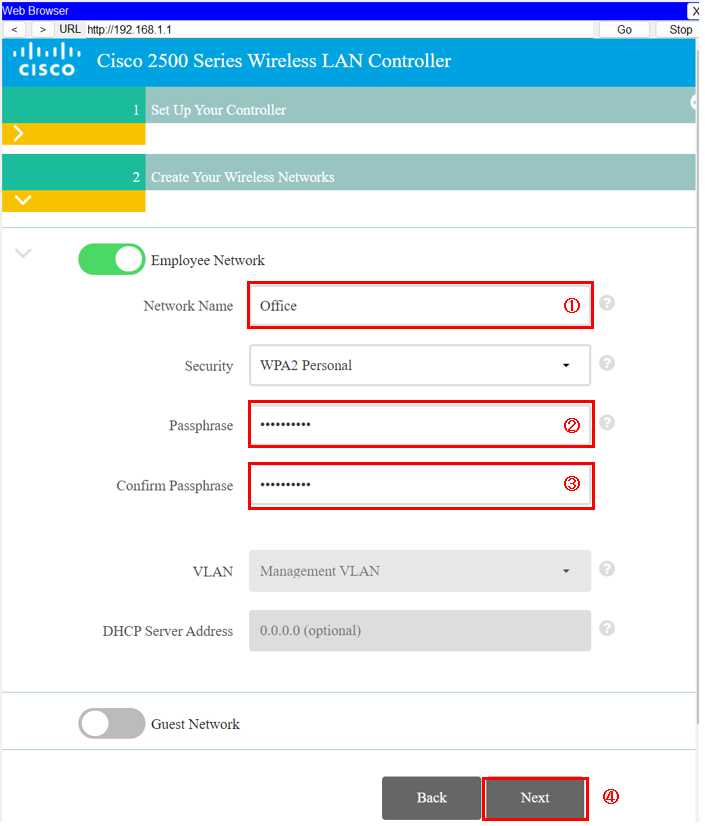
3.Advanced Setting
ここは、特に指定することはありません。「Next」ボタンをクリックします。
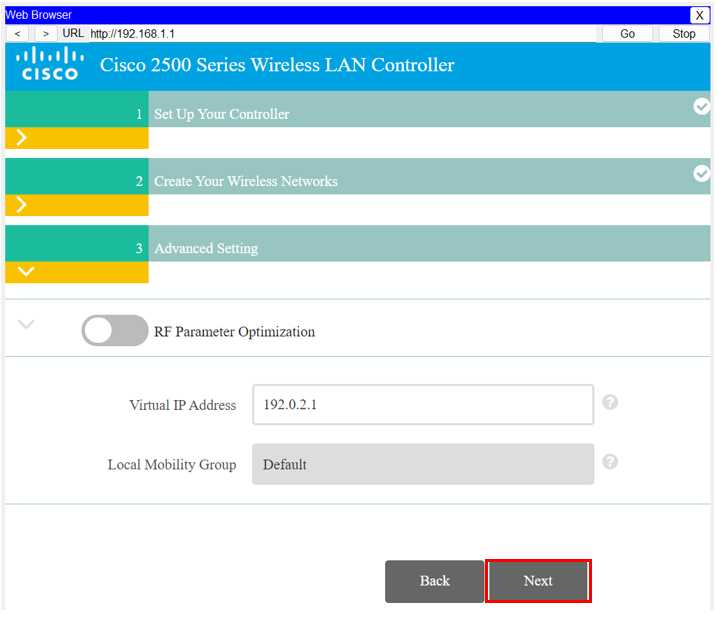
Please confirm settings and apply
「Apply」ボタンをクリックして適用します。
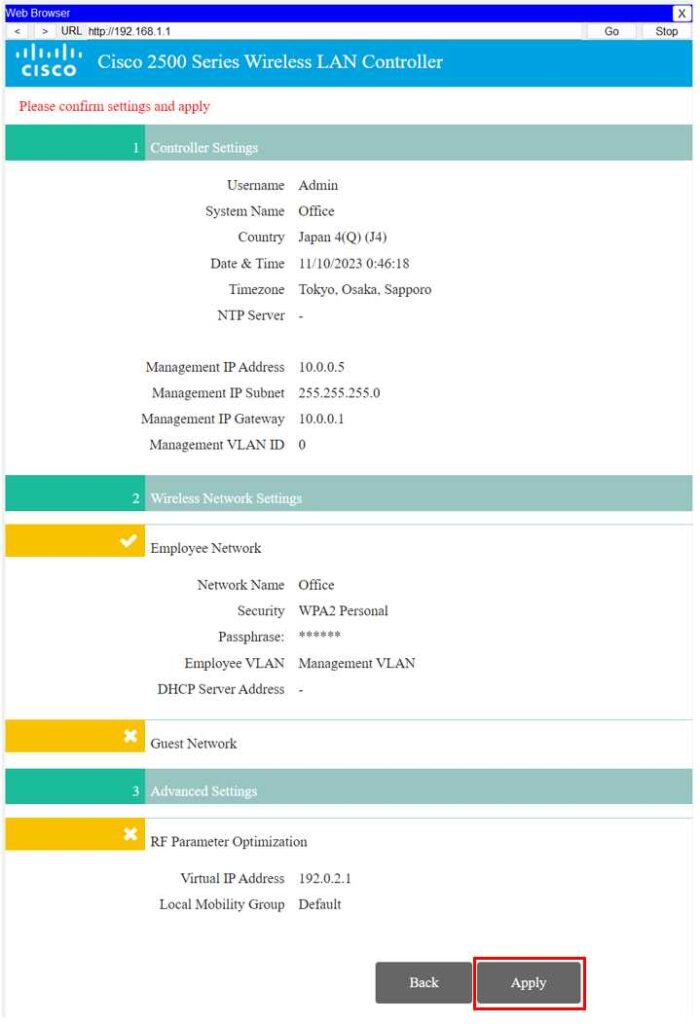
「OK」ボタンをクリックします。
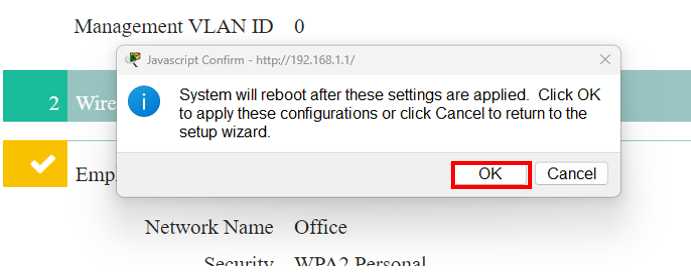
クルクル回るアニメーションになって固まり、少し心配になりますが、設定はできています。
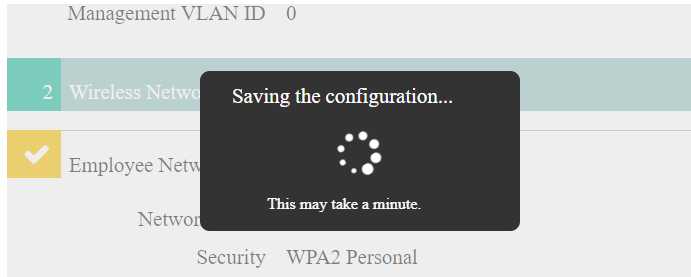
PC1の「Web Browser」を閉じます。
PC1のIPアドレス
PC1のIPアドレスを「10.0.0.10/24」に変更します。
WLCの初期設定が完了しましたので、新しく設定したWLCのネットワークアドレス「10.0.0.0/24」に合わせておく必要があります。以下の項目を入力します。
①IPv4 Address ・・・ 10.0.0.10
②Subnet Mask ・・・ 255.255.255.0
③Default Gateway ・・・ 10.0.0.1
④DNS Server ・・・ 10.0.0.2
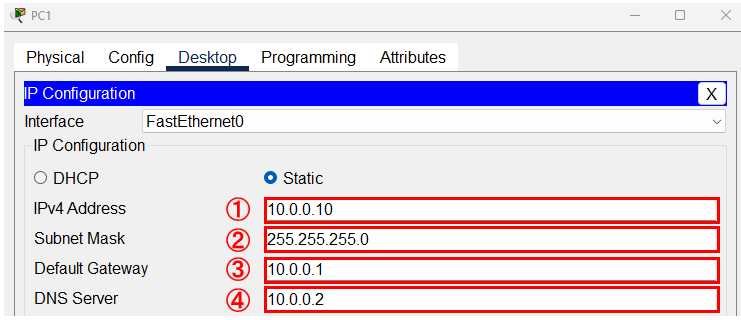
これで、設定は完了です。
次の「WLC⑤(WLCの設定 その1)」で、具体的なWLCの設定を行っていきます。
