このページで解説している内容は、以下の YouTube 動画の解説で見ることができます。
演習ファイルのダウンロード
ファイルは Packet tracer Version 8.2.0 で作成しています。古いバージョンの Packet Tracer では、ファイルを開くことができませんので、最新の Packet Tracer を準備してください。
ネットワークの構成を Packet Tracer で一から設定していくのは大変かと思います。「ダウンロード」から演習で使用するファイルがダウンロードできます。ファイルは、McAfee インターネットセキュリティでウイルスチェックをしておりますが、ダウンロードは自己責任でお願いいたします。
WLAN実践②(アクセスポイントの設定)
ここでは、AP(アクセスポイント)を設定していきます。
ネットワークは、下図のとおりです。
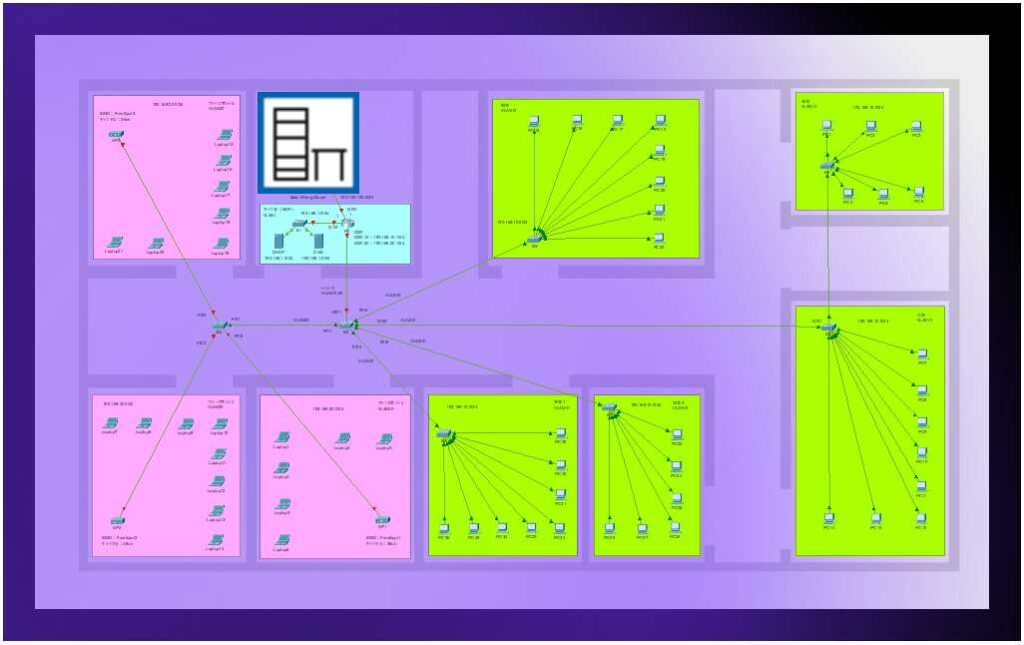
上図を見ると、紫色のスモークで覆われています。濃い部分と薄い部分があります。これは、無線シグナルの強さを表しており、濃い部分が強く、薄い部分が弱いことを示しています。
APを3台設置していますが、1台にした場合が、下図となります。赤丸の破線が、APの場所です。
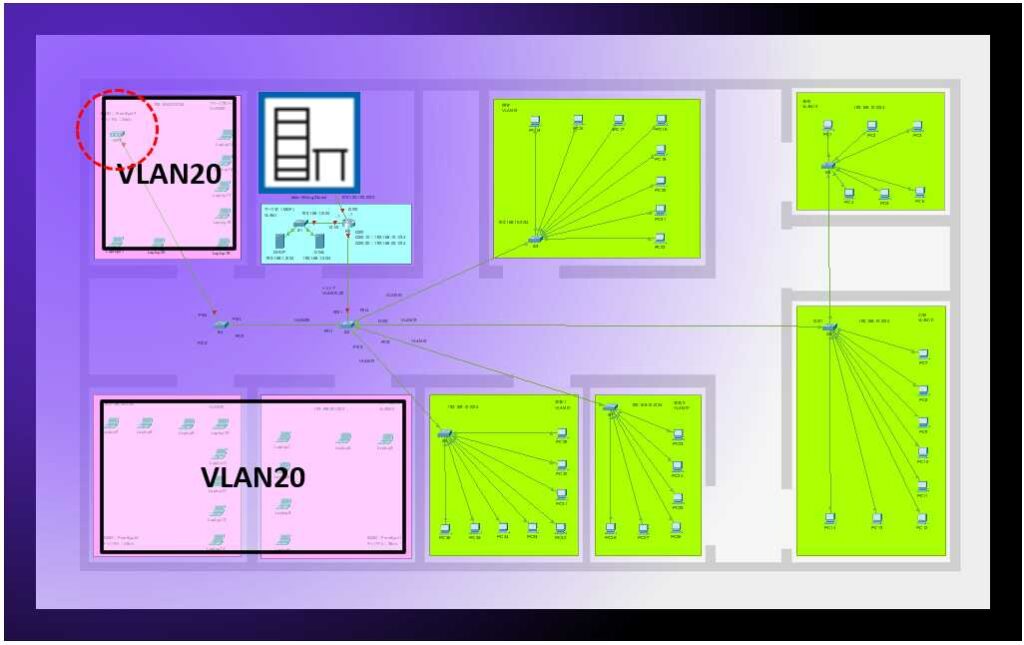
WLANを構築するピンクのVLAN20のエリアすべての領域に無線シグナルが届いているため、APが1台で済みそうだと思われるかもしてません。
しかし、実際は、各部屋には壁があるため、無線シグナルが遮られ、このように広く、強い無線シグナルでは届きません。また、負荷分散と言う意味でも、1台だけの設置だと頼りないです。そのため3台のAPを設置しています。
「View Wireless Signals」ボタンをクリックして、無線シグナルを非表示にします。
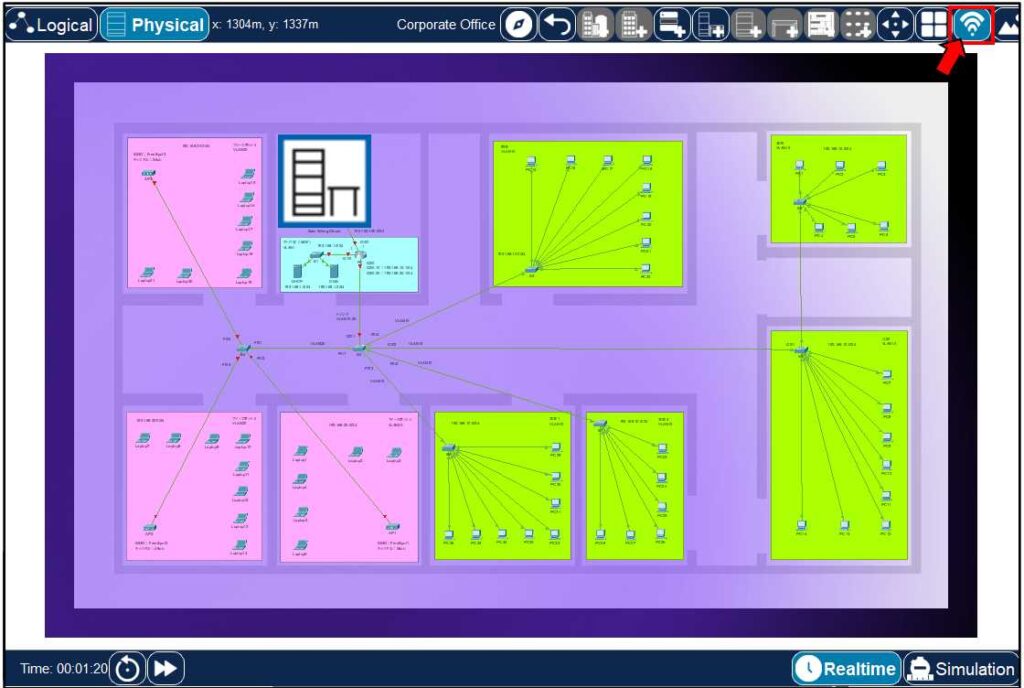
無線シグナルが非表示となり。ワークスペースがクリアな状態となります。
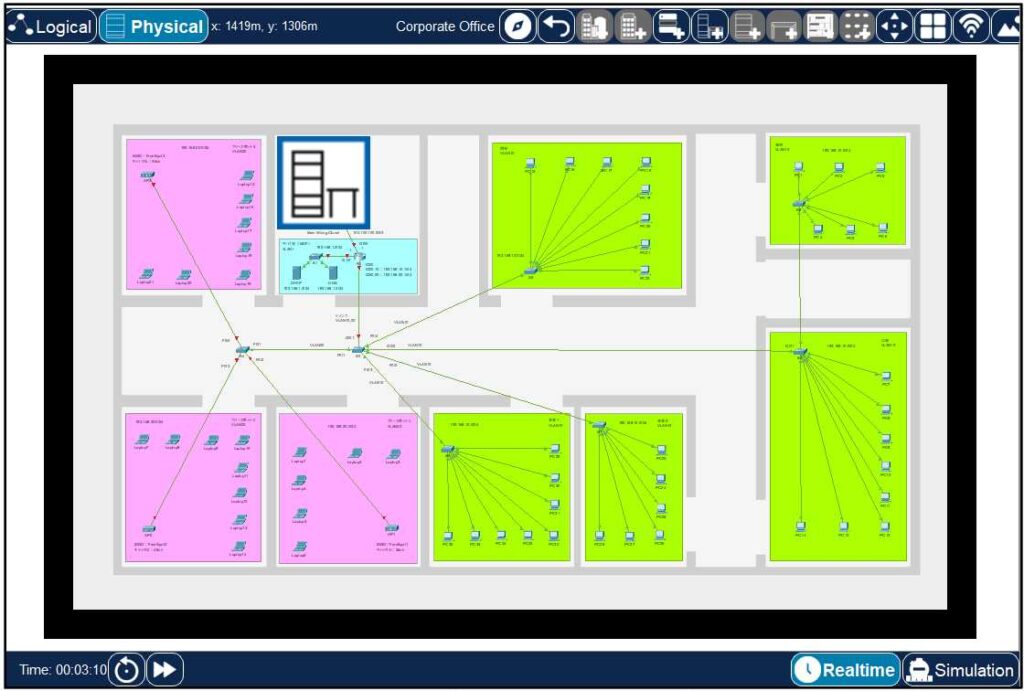
AP(アクセスポイント)の設定
AP1の設定
まずは、下図のAP1から設定していきます。
ワイヤレスの設定
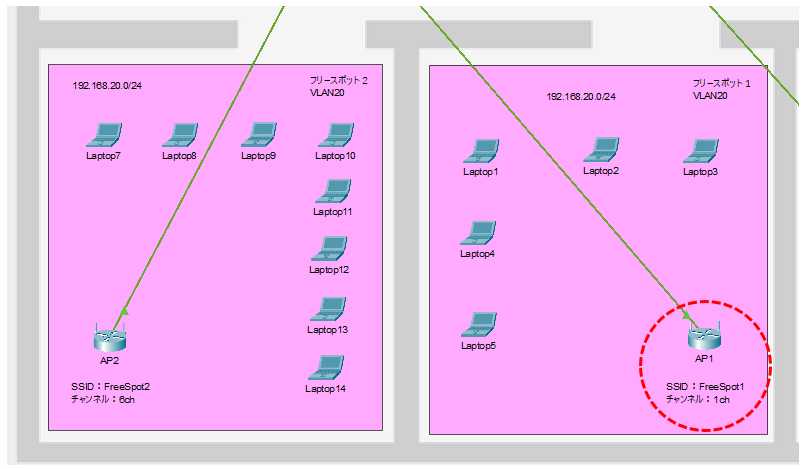
以下の内容で設定します。
SSID・・・FreeSpot1
チャネル・・・1ch
認証・・・オープン認証 ※特に設定する必要はありません。
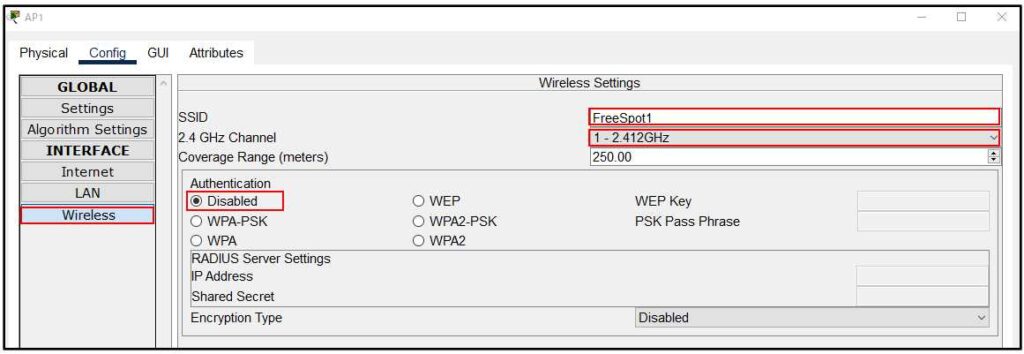
IPv4アドレスとDHCP機能の設定
「IP Address」に「192.168.20.11/24」を指定して、DHCPの機能を無効にします。
「DHCP Server」で「Disabled」を選択します。
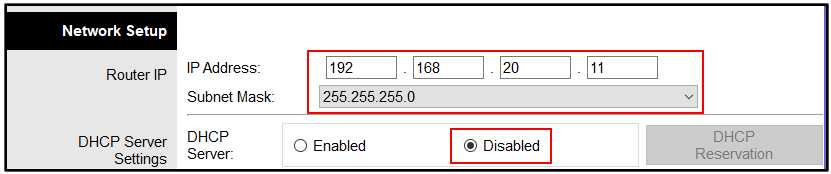
設定した内容を保存します。「Save Settings」をクリックします。

無線接続の確認
フィジカルワークスペースを確認します。
AP1を設定しましたが、特に変化がありません。
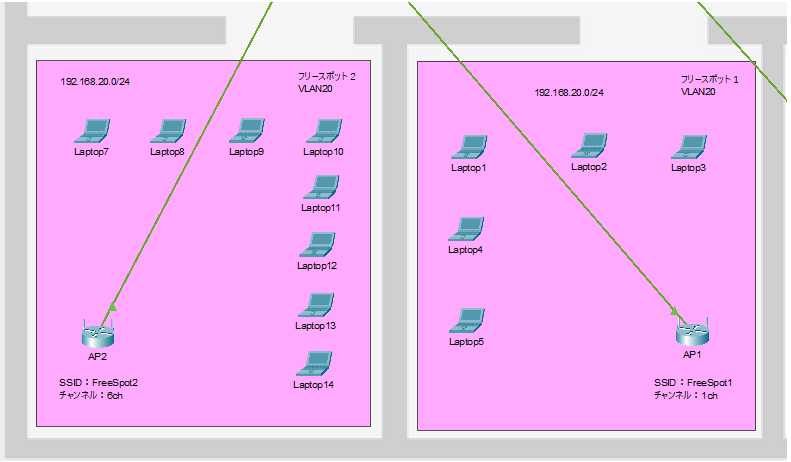
ロジカルワークスペースに切り替えます。
ロジカルワークスペースでは、無線接続が確認できます。残念ながらフィジカルワークスペースでは、無線の接続を、現バージョンのPacket Tracerでは確認することができません。
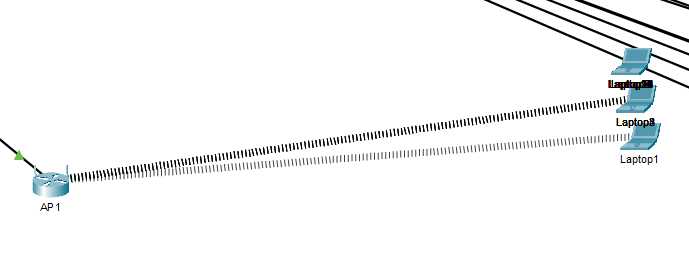
AP2の設定
AP2も同様に、以下の内容で設定します。
SSID・・・FreeSpot2
チャネル・・・6ch
認証・・・オープン認証 ※特に設定する必要はありません。
IPV4アドレス・・・192.168.20.12
DHCP機能・・・無効にします。※この設定が重要です。
AP2の設定
AP2も同様に、以下の内容で設定します。
SSID・・・FreeSpot3
チャネル・・・11ch
認証・・・オープン認証 ※特に設定する必要はありません。
IPV4アドレス・・・192.168.20.13
DHCP機能・・・無効にします。※この設定が重要です。
疎通確認
Laptop1から、Laptop21にpingを行います。
Laptop21のIPアドレスを調べます。IPv4アドレスが「169.254.134.225/16」となっています。このIPv4アドレスは、実行している環境によって異なってきます。このIPv4アドレスと異なる場合もあります。
この「169.254.134.225/16」は、固定IPv4アドレスの設定がなく、DHCPサーバに接続できない場合に、OSがAPIPA(Automatic Private IP Addressing)という機能を用いて割り当てるIPv4アドレスです。
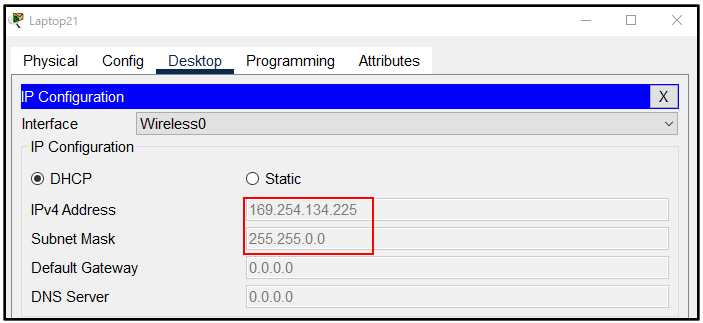
Laptop1から、Laptop21の「169.254.134.225」へpingを実行します。
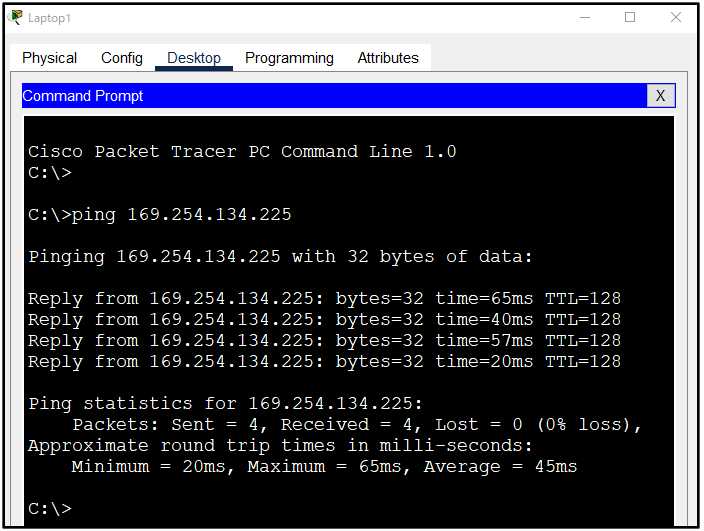
Laptop1から、Laptop21へのpingが成功します。他のLaptopへ、pingを実行しても成功します。
これは、無線エリアの通信ができていることを示しています。
無線エリアの設定ができたところで、次の「WLAN実践③(VLANの設定)」からWLANを構築していきます。
