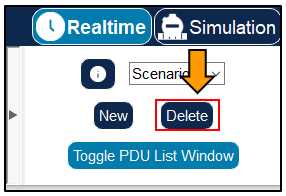このページで解説している内容は、以下の YouTube 動画の解説で見ることができます。
演習ファイルのダウンロード
ファイルは Packet tracer Version 8.2.0 で作成しています。古いバージョンの Packet Tracer では、ファイルを開くことができませんので、最新の Packet Tracer を準備してください。
「ダウンロード」のリンクから演習で使用するファイルをダウンロードできます。ファイルは、McAfee インターネットセキュリティでウイルスチェックをしておりますが、ダウンロードは自己責任でお願いいたします。
Simple PDUの使い方
ここでは、「Simple PDU」の使い方について、解説していきます。
下図のネットワークを使用していきます。
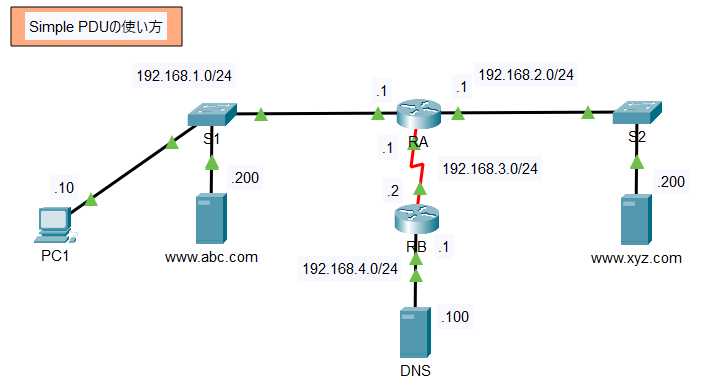
ネットワークを構築したあと、計画したように実装できたかどうかを確認するために、動作検証を行います。その際に疎通確認を行います。
通常、疎通確認は、PCのコマンドプロンプトやルータのCLIを起動して、Pingで疎通確認を行います。その都度、コマンドプロンプトやCLIを起動しなけらばなりません。
この作業は大切ですが、あまりにも地道な作業なのです。Pingを実行するには、送信元のIPアドレス。宛先のIPアドレスを把握しておく必要があります。宛先のIPアドレスを覚えていなければ、調べる必要があります。
しかし、Packet Tracerでは、「Simple PDU」という便利な機能があります。面倒な疎通確認を簡単に行うことができます。
PDUリストウィンドウの表示
「Simple PDU」を使用するまえに、結果や送信元が分かるパネルの表示位置を変更しておくと便利です。
画面右下隅にある黒い三角(◀)をクリックします。すると、パネルが開きます。
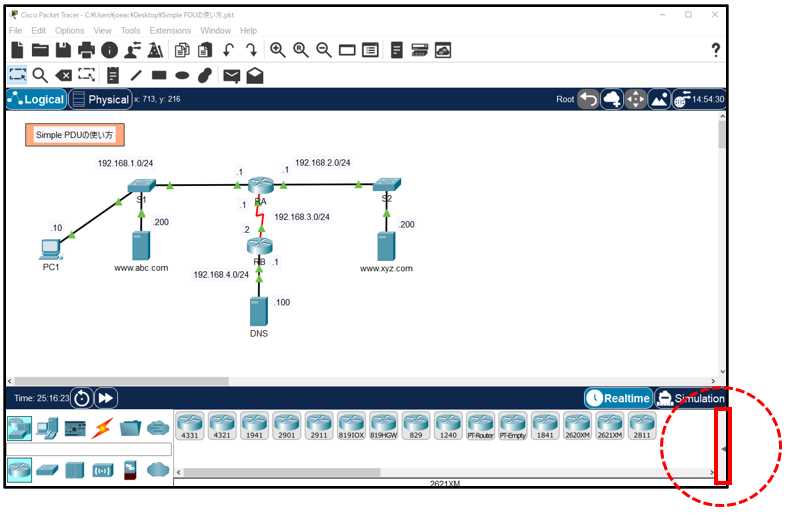
しかし、このパネルが狭くて見えづらいです。
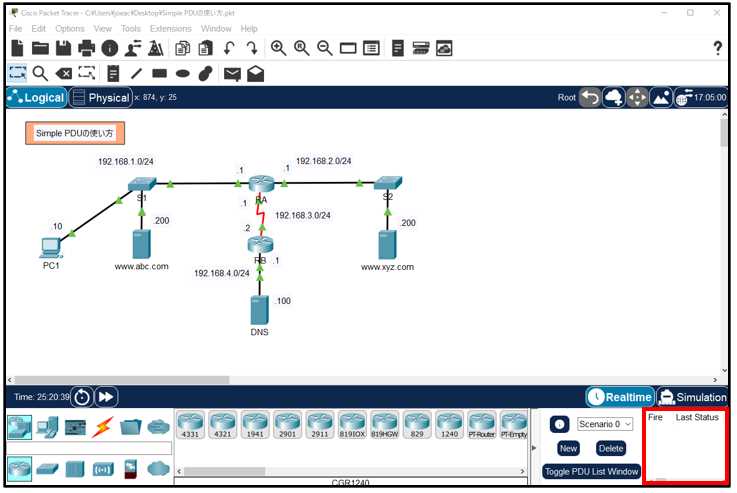
そこで「Toggle PDU List Window」をクリックすることで、ワークスペースにパネルとして結合させて閲覧しやすくできます。
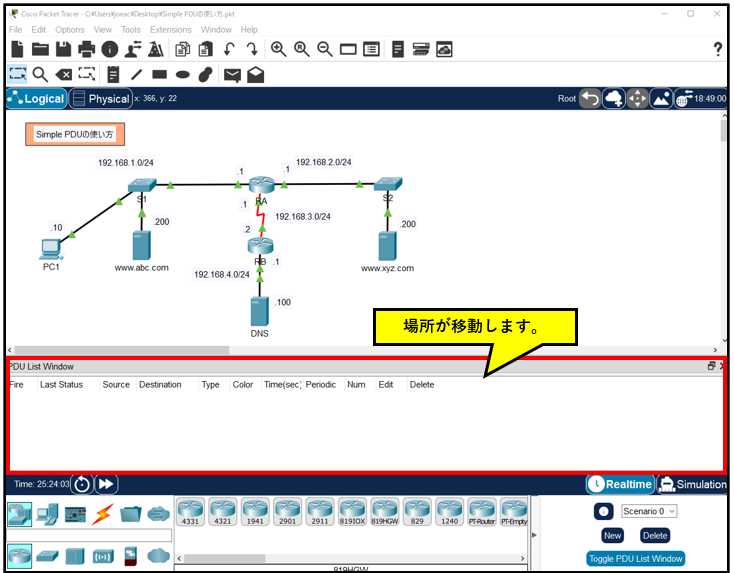
Simple PDUの操作方法
「Simple PDU」の手順は、以下のとおりです。
- 「Simple PDU」モードに切り替える。
- 送信元デバイス、宛先デバイスを指定する。
1.Simple PDUモードに切り替える。
メニューバーにある「Add Simple PDU」ボタンをクリックします。
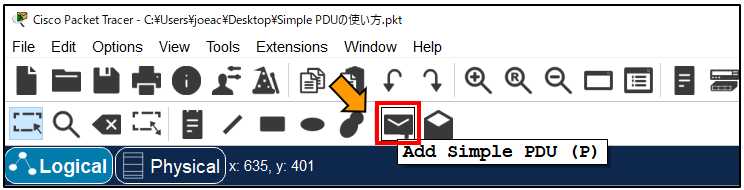
クリックするとマウスカーソルが、メールのアイコンに変わります。
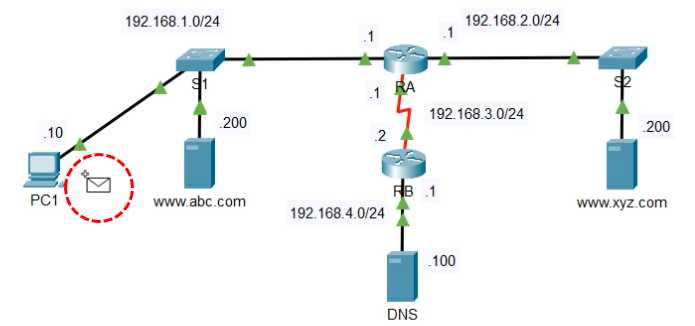
2.送信元デバイス、宛先デバイスを指定する。
送信元デバイスをクリックして、次に宛先デバイスをクリックします。
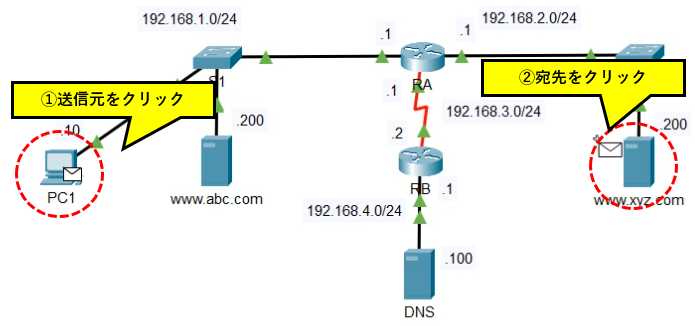
宛先をクリックするとPDUの送信が始まり、「PDU List Window」に登録されます。
疎通に成功すると「Successful」の表示になります。
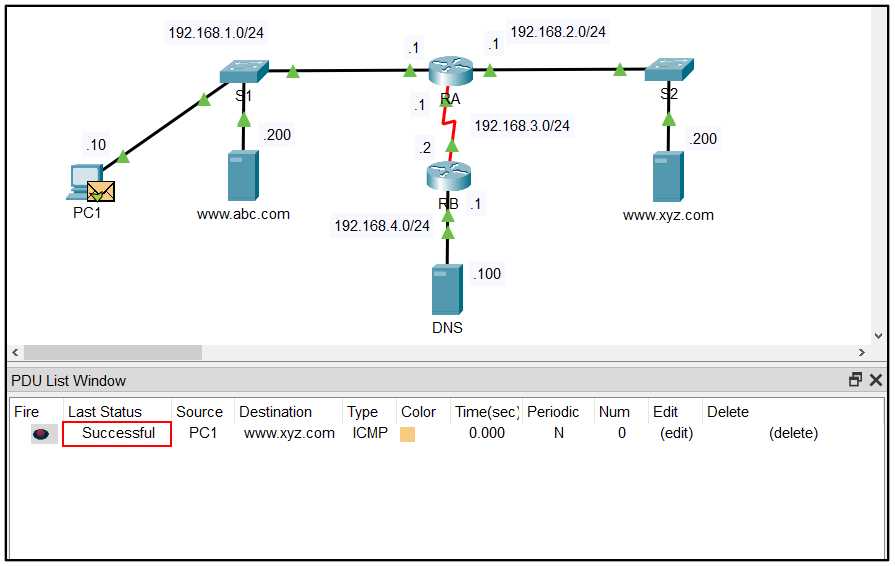
通信に失敗した場合は、「Last Status」が「Failed」になります。
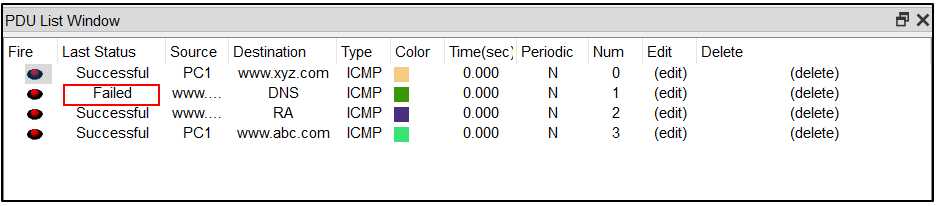
Simple PDUの削除
「Simple PDU」を何回も実行していくと「PDU List Window」に、次々と追加されていきます。不要なPDUを削除することができますが、削除の仕方が少し分かり難いです。クリックではなく、ダブルクリックをします。
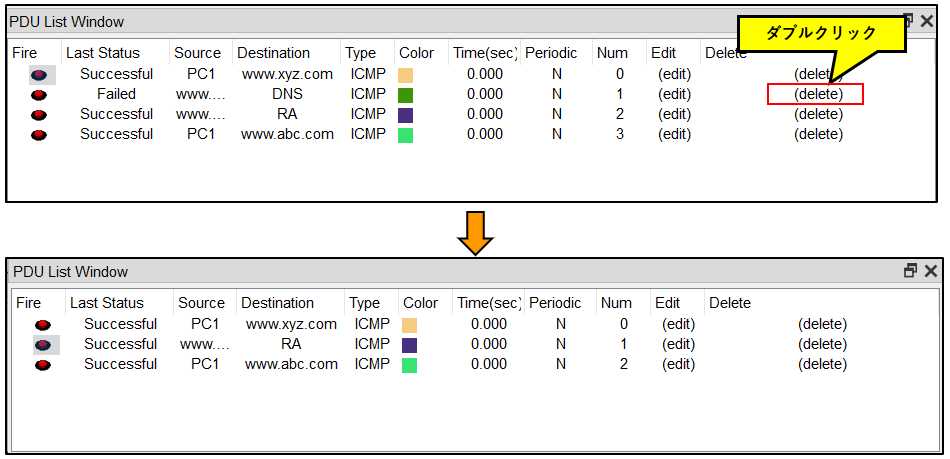
まとめて全部を削除したい場合は、「Delete」ボタンをクリックします。