このページで解説している内容は、以下の YouTube 動画の解説で見ることができます。
ネットワーク構成
ネットワークの構成は、下図のとおりです。
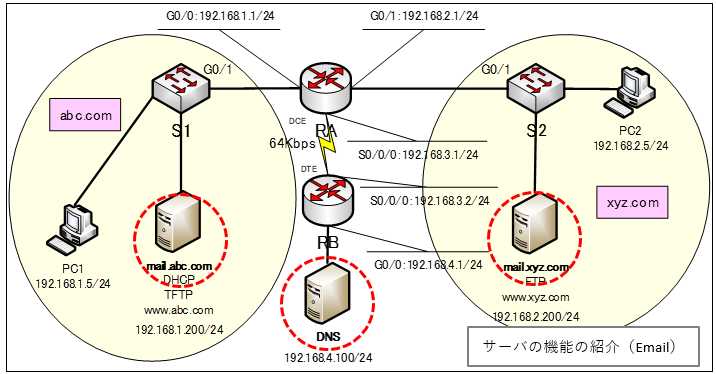
演習ファイルのダウンロード
ネットワークの構成を Packet Tracer で一から設定していくのは大変かと思います。「ダウンロード」から演習で使用するファイルのダウンロードができます。ファイルは、McAfee インターネットセキュリティでウイルスチェックをしておりますが、ダウンロードは自己責任でお願いいたします。
サーバの機能の紹介(Email)
ここでは、Emailサーバを Packet Tracer 内に構築する方法を解説していきます。
Packet Tracer では、サーバを配置することで各種サーバ・サービスを提供できるようになります。サービスによっては、デフォルトでサービスが起動しています。
Emailサービスは、デフォルトで、Onになっています。
DNSサーバの設定
まず、ネットワーク構成図の赤丸で囲んでいるDNSサーバを設定していきます。
下表のようにDNSサーバにAレコードを追加します。
| Name | Address |
| mail.abc.com | 192.168.1.200 |
| mail.xyz.com | 192.168.2.200 |
| abc.com | 192.168.1.200 |
| xyz.com | 192.168.2.200 |
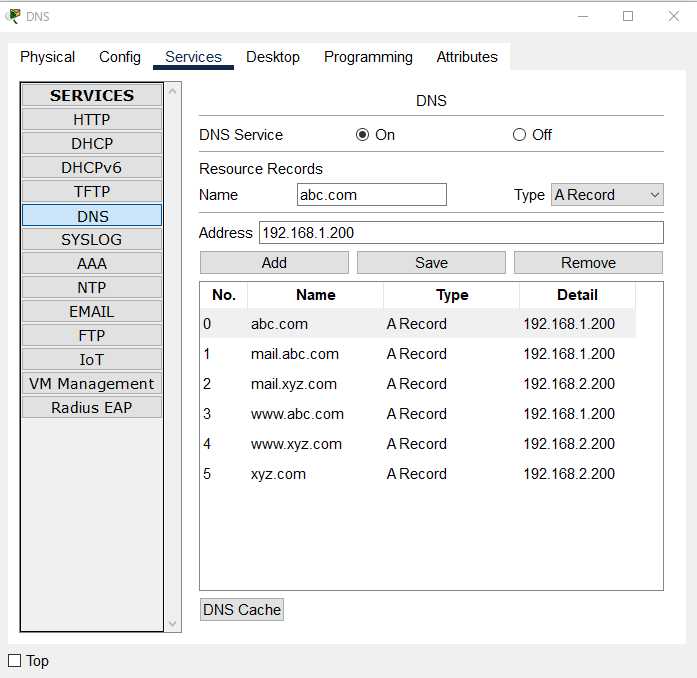
Emailサーバの設定(mail.abc.com)
mail.abc.com で、電子メールを送信(SMTP)および受信(POP3)するように設定していきます。
1.mail.abc.com をクリックし、「Services」 タブ、「EMAIL」ボタンの順に選択します。
2.SMTP および POP3 が「On」有効になっていることを確認します。
3.Domain Nameに「abc.com」に設定して「Set」をクリックします。
4.名前を「abc-user」、パスワードを「cisco」にしてユーザを作成します。ユーザを追加するには、「+」をクリックします。
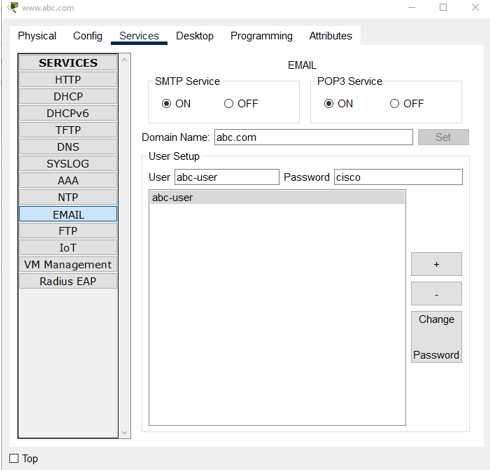
Emailサーバの設定(mail.xyz.com)
xyz.abc.com で、電子メールを送信(SMTP)および受信(POP3)するように設定していきます。
1.xyz.abc.com をクリックし、「Services」 タブ、「EMAIL」ボタンの順に選択します。
2.SMTP および POP3 が「On」有効になっていることを確認します。
3.Domain Nameに「xyz.com」に設定して「Set」をクリックします。
4.名前を「xyz-user」、パスワードを「cisco」にしてユーザを作成します。ユーザを追加するには、「+」をクリックします。
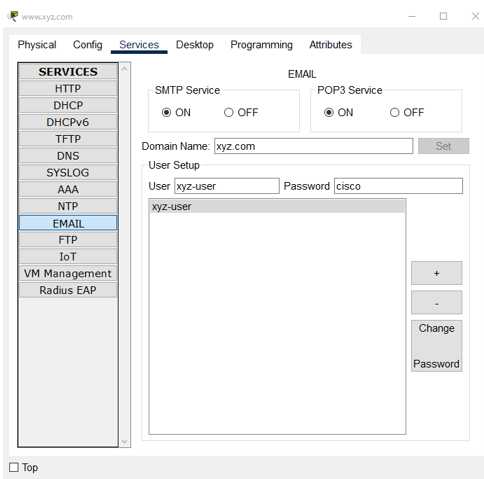
PC1の設定
PC1 で abc.com の電子メール サービスを使用するように設定します。
1.PC1 をクリックし、「Desktop」タブ 、「Email」ボタンの順にクリックします。
2.各フィールドに次の値を入力します。
Your Name:abc user
Email Address:abc-user@abc.com
受信メールサーバ:mail.abc.com
送信メール サーバ:mail.abc.com
ユーザ名:abc-user
パスワード:cisco
3.「Save」をクリックします。「Mail Browser」のウィンドウが表示されます。
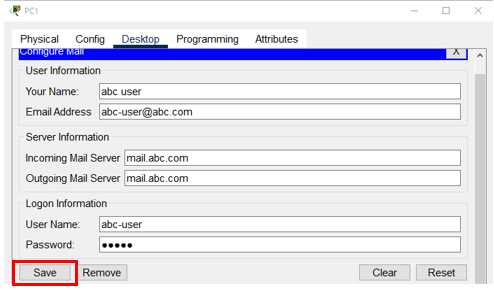
4.「Receive」をクリックします。クライアントとサーバの両方ですべての設定が正しい場合、メール ブラウザのウィンドウに、メール受信成功のメッセージが表示されます。
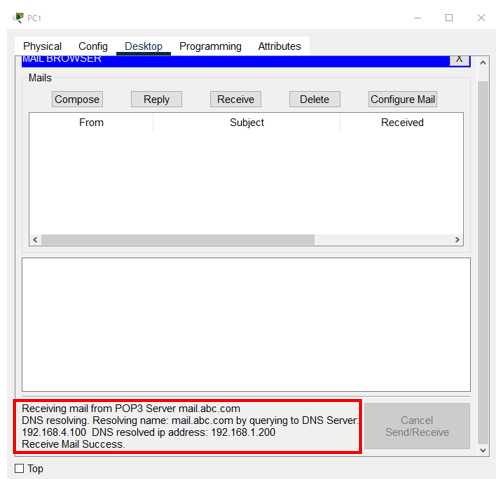
PC2の設定
PC2 でも xyz.com の電子メール サービスを使用するように設定します。
1.PC2 をクリックし、「Desktop」タブ 、「Email」ボタンの順にクリックします。
2.各フィールドに次の値を入力します。
Your Name:xyz user
Email Address:xyz-user@xyz.com
受信メールサーバ:mail.xyz.com
ユーザ名:xyz-user
パスワード:cisco
3.「Save」をクリックします。「Mail Browser」のウィンドウが表示されます。
4.「Receive」をクリックします。クライアントとサーバの両方ですべての設定が正しい場合、メール ブラウザのウィンドウに、メール受信成功のメッセージが表示されます。
動作確認:メールの送受信
PC1 クライアントと PC2 クライアントから電子メールを送信します。
1.PC1 の「MAIL BROWSER」ウィンドウで「Compose」をクリックします。
2.各フィールドに次の値を入力します。
宛先:xyz-user@xyz.com
件名:xyz test mail
電子メールの本文:This is a test email.
3.「Send」をクリックします。
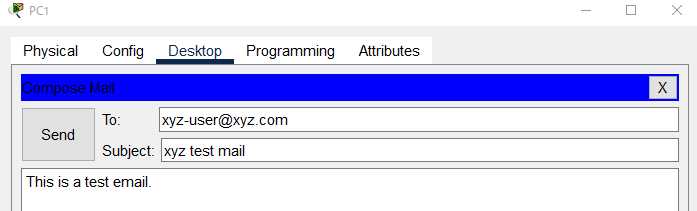
4.電子メールを受信できること確認します。
PC2 をクリックします。「Mail Browser」ウィンドウの「Receive」をクリックします。PC1 から電子メールが届きます。電子メールをダブルクリックします。
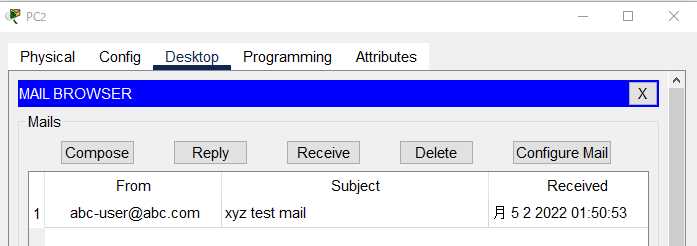
5.「Reply」をクリックし、返信を入力します。ここでは、「Thanks」と入力して「Send」をクリックします。
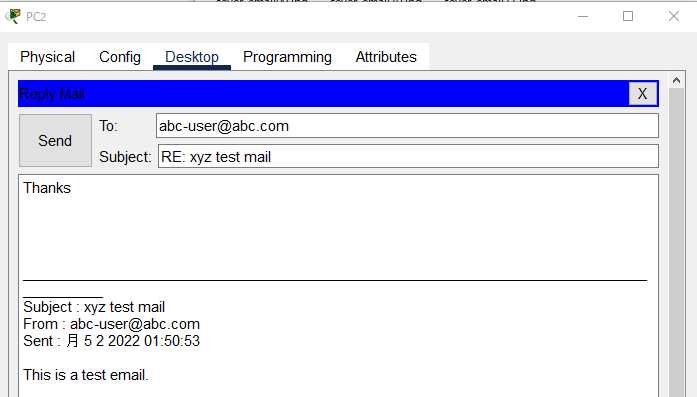
6.PC2が返信を受信したことを確認します。
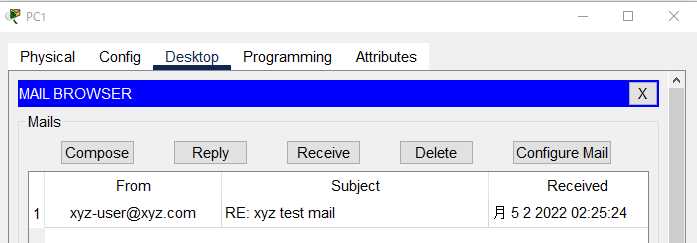
演習ファイル(完了)のダウンロード
ネットワークの構成を Packet Tracer で一から設定していくのは大変かと思います。「ダウンロード」から演習を完了させたファイルのダウンロードができます。ファイルは、McAfee インターネットセキュリティでウイルスチェックをしておりますが、ダウンロードは自己責任でお願いいたします。
