Windowsへのログイン
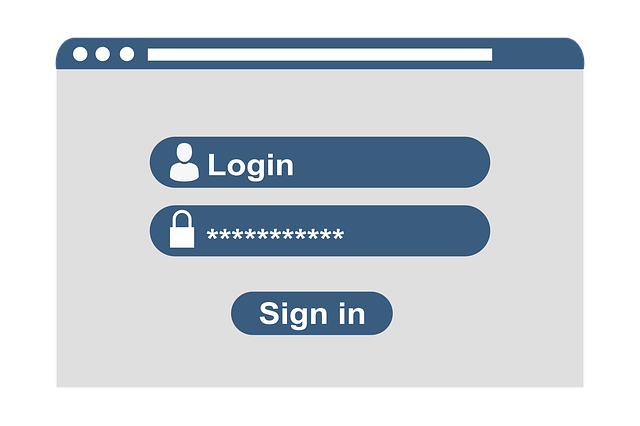
Windowsへのログイン
AWSのWindowsインスタンスにログインする場合、以下の手順が必要になります。
- パスワードを取得する
Windowsインスタンスに初めてログインする場合、ログイン用のパスワードを取得する必要があります。これは、インスタンスの起動時に指定したキーペアを使用して、AWSマネジメントコンソールやAWS CLIを使用して取得することができます。 - リモートデスクトップを開く
Windowsインスタンスにリモートデスクトップ接続するためには、リモートデスクトップクライアントを使用する必要があります。Windowsには、リモートデスクトップクライアントが組み込まれていますが、他のオペレーティングシステムを使用している場合は、別途リモートデスクトップクライアントをインストールする必要があります。 - リモートデスクトップ接続を設定する
リモートデスクトップクライアントを開き、接続設定を行います。接続設定には、WindowsインスタンスのパブリックIPアドレス、ユーザー名、パスワードが必要です。また、セキュリティグループやネットワークACLでポート3389が開放されていることを確認する必要があります。 - ログインする
接続設定が完了したら、リモートデスクトップ接続を開始し、Windowsインスタンスにログインすることができます。ログイン後は、Windowsで必要な設定やアプリケーションのインストールを行うことができます。
注意点として、Windowsインスタンスのパスワードは定期的に変更することを推奨します。また、Windowsインスタンスにログインする前に、インスタンスのセキュリティグループとネットワークACLの設定を確認し、不要なアクセスを防止する必要があります。
AWSのWindows Serverにログインする方法を簡単にまとめると以下の通りです。
- AWS Management Consoleにログインします。
- EC2ダッシュボードに移動します。
- インスタンスを選択します。
- インスタンスの状態が「running」であることを確認し、「Connect」をクリックします。
- 「RDP client」タブを選択します。
- 「Download Remote Desktop File」をクリックして、.rdpファイルをダウンロードします。
- .rdpファイルを開きます。すると、リモートデスクトップセッションが開始されます。
- ユーザー名とパスワードを入力して、Windows Serverにログインします。
注意:Windows Serverを起動するときに、Windows Server AMIには既定の管理者アカウントが含まれています。これは、EC2インスタンスを起動するときに自動的に生成されます。ログインする際に、このアカウントを使用して管理タスクを実行できます。ただし、AWSはセキュリティのために、Windows Serverに接続する際にパスワードを作成することを推奨しています。




