ARPテーブルの確認 その1
ここでは、実機を用いてARPの動作を検証した結果を紹介しています。
下図のネットワークを実機を用いて構築し、PCとルータを用いて、ARPテーブルの内容を確認します。
※Packet Tracer を用いた検証は、別コンテンツで紹介します。

ルータの設定
Router(config)#int f0
Router(config-if)#ip address 192.168.1.1 255.255.255.0
Router(config-if)#no shutdown
PCのarpテーブルの確認
それでは、PC上のARPテーブルを確認します。
※Windows PCの場合
コマンドプロンプトを起動します。
c:¥>arp -a
と入力します。
そうすると今現在の自分のパソコンのARPテーブルが表示されます。
ちなみに、ARPコマンドのオプションは以下のようになっています。
| オプション | 説明 |
| -a (IP address) | ARPキャッシュテーブルからエントリを表示する。 |
| -d [IP address] (Interface) | ARPエントリを削除する。 |
| -g | -aと同じ |
| -N [Interface] | 指定したインターフェイス番号のARPエントリを表示する。 |
| -s [IP address] [Mac Address] (Interface) | ARPテーブルに追加する。 |
まだ、通信を行っていないので、ARPテーブルの中身は空です。
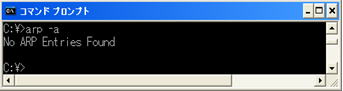
ルータのF0にPingを行います。
その前に、ウイルス対策ソフトを導入している場合には、ファイアウォール機能を解除しておきます。
また、OS側のファイアウォールの設定も外しておきます。デフォルトでは、ICMP の echo 要求がブロックされるようになっているからです。
ローカルエリア接続に鍵が表示されていたら、ファイアウォールが設定されています。

ファイアウォールの設定を外したら、ルータのF0にPingを打ってみます。
例えば、
ping 192.168.1.1
と入力します。
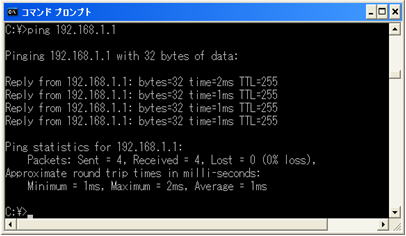
再度、ARPテーブルを表示させます。
c:¥>arp -a
と入力します。
すると、エントリーが1つ増えています。
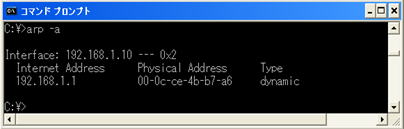
「192.168.1.1」に対応するMACアドレスが追加されています。
このMACアドレスは、ルータのF0のMACアドレスです。
しばらく、待ちます。10分程度待ちます。その間、「192.168.1.1」とは、一切、通信を行わないで下さい。
※Windowsパソコンでは、エントリとの通信が通常10分間、発生しなかったら、そのエントリはテーブルから削除されます。
再び、ARPテーブルを表示します。
c:¥>arp -a
と入力します。
「192.168.1.100」対するエントリーが消えました。
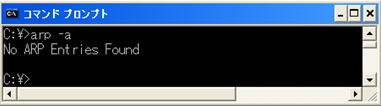
ARPテーブルは、定期的にリフレッシュされるので、しばらく通信がない場合は、ARPテーブル上からエントリーが削除されるようになっています。
このような仕組みになっているのには、理由があります。その理由は、IPアドレスとMACアドレスの組合わせに整合性を持たせるためです。いつも同じ機器に同じIPアドレスを割り当てるわけではありません。
MACアドレスは、変わることはありませんが、IPアドレスは、変更する場合もあるのです。arpテーブルを定期的にリフレッシュするのはそのためなのです。
arpテーブルがタイムアウトしたので、再びルータのF0にPingを行います。
ping 192.168.1.1
と入力します。
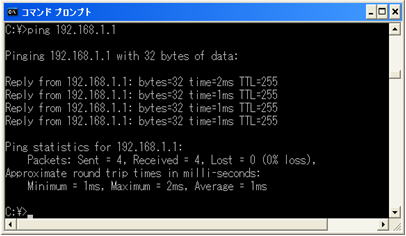
今度は、ルータ側のarpテーブルを確認します。
この続きは、「ARPテーブルの確認 その2(show arp)」で確認していきます。
