このページで解説している内容は、以下の YouTube 動画の解説で見ることができます。
演習ファイルのダウンロード
ファイルは Packet tracer Version 8.2.0 で作成しています。古いバージョンの Packet Tracer では、ファイルを開くことができませんので、最新の Packet Tracer を準備してください。
ネットワークの構成を Packet Tracer で一から設定していくのは大変かと思います。「ダウンロード」から演習で使用するファイルのダウンロードができます。ファイルは、McAfee インターネットセキュリティでウイルスチェックをしておりますが、ダウンロードは自己責任でお願いいたします。
WLAN実践⑦(R1のACL/FW/PATの設定と検証)
ここでは、まず、R1ルータにPATを設定していきます。それから、ACLを適用することで、ファイアウォールの設定を行います。最後に、構築したWLANの検証を行っていきます。
ネットワークの構成は、下図のとおりです。もう少しでWLANの構築も完成します。最後まで設定していきましょう。
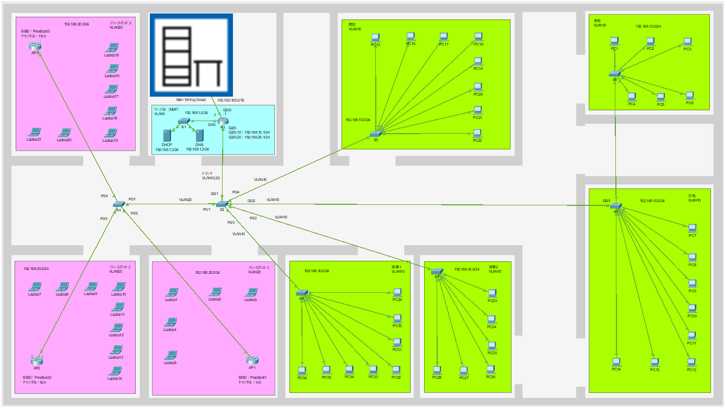
前提知識
ACL(established)
アクセスリストでフィルタリングの設定を行う際に、「内部から発信する通信の戻りのパケットは許可したいが、外部からは、拒否したい」というケースがあります。この場合、「established」キーワードを使うことにより、簡単に実現することができます。
ここでは、簡易的なファイアウォールの設定を行っていきますので、udp、ICMPの制御等で、不備がありますが、細かなACLによる制御は、皆さんで、試してみると良いでしょう。
NAT(PAT オーバーローディング)
PAT(オーバーローディング)は、TCP/UDPのポートを管理することで1つのグローバルIPアドレスでローカルIPアドレスが設定された複数の端末を同時に通信できるようにします。
R1ルータの設定
R1ルータにPAT、ACLを適用します。また、デフォルトルートも加えておきます。
●R1コンフィグ
R1>enable
R1#conf t
R1(config)#ip route 0.0.0.0 0.0.0.0 100.100.100.2
R1(config)#access-list 1 permit 192.168.1.0 0.0.0.255
R1(config)#access-list 1 permit 192.168.10.0 0.0.0.255
R1(config)#access-list 1 permit 192.168.20.0 0.0.0.255
R1(config)#access-list 100 permit tcp any any established
R1(config)#access-list 100 permit udp any any
R1(config)#access-list 100 permit icmp any any
R1(config)#access-list 101 deny ip 192.168.20.0 0.0.0.255 192.168.10.0 0.0.0.255
R1(config)#ip nat inside source list 1 interface g0/0 overload
R1(config)#int g0/0
R1(config-if)#ip access-group 100 in
R1(config-if)#int g0/0
R1(config-if)#ip nat outside
R1(config-if)#int g1/0
R1(config-if)#ip nat inside
R1(config-if)#int g2/0.10
R1(config-subif)#ip nat inside
R1(config-subif)#int g2/0.20
R1(config-subif)#ip nat inside
R1(config-subif)#ip access-group 101 in
R1(config-subif)#end
R1#copy run start
動作検証
PC1の「IP Configuration」を確認します。「192.168.10.71」を取得していることが確認できます。※状況により異なるIPv4アドレスを取得している場合もあります。
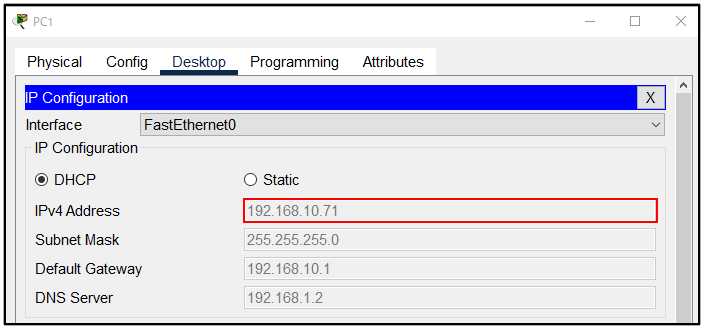
無線ネットワークから社内ネットワークへの疎通確認
Laptop1の「Command Prompt」からPC1にpingを行います。
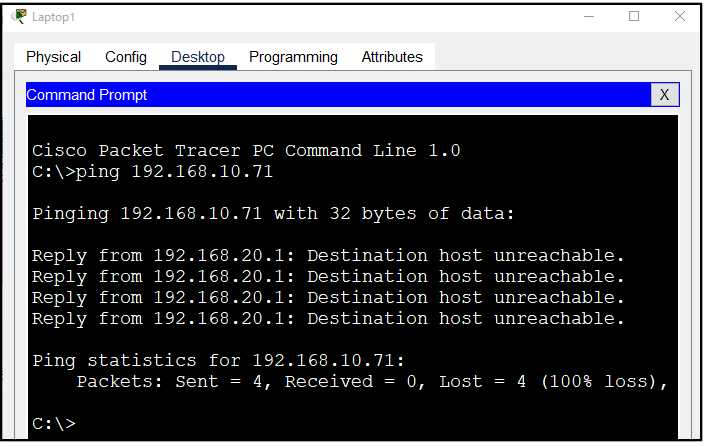
pingは、失敗します。
これは、まだR1ルータに無線ネットワークから、有線ネットワーク(社内LAN)にアクセスできないようにするACLを適用しているからです。
Web接続の確認
DHCPサーバにおいて
DHCPサーバの「Web Browser」から「www.yaho.co.jp」にアクセスします。
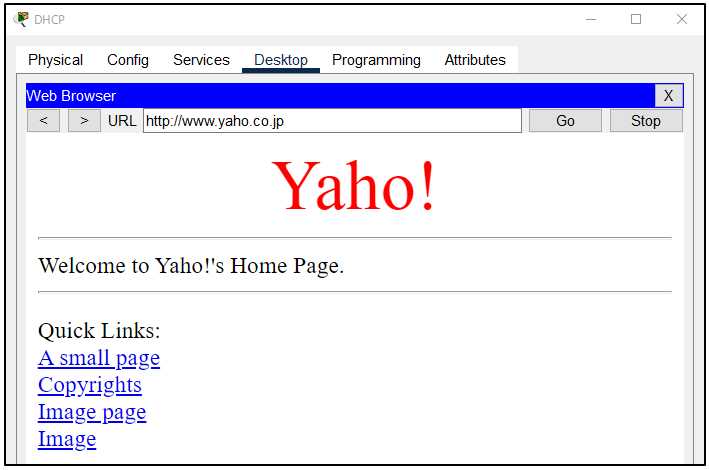
PC1において
PC1の「Web Browser」から「www.rakuton.co.jp」にアクセスします。
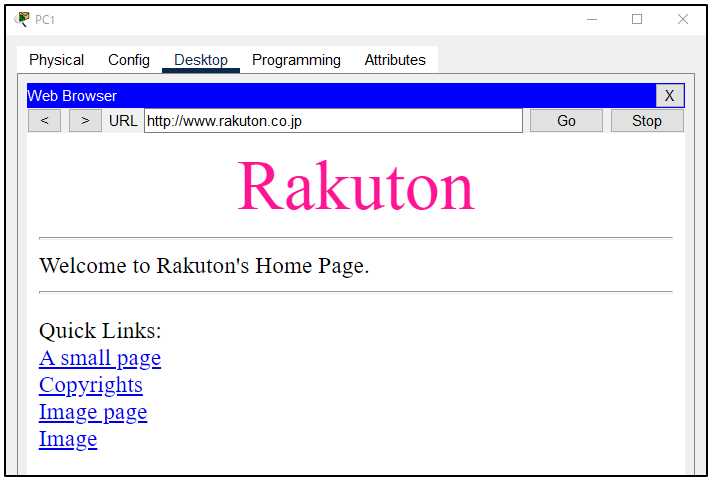
Laptop1において
Laptop1の「Web Browser」から「www.yaho.co.jp」にアクセスします。
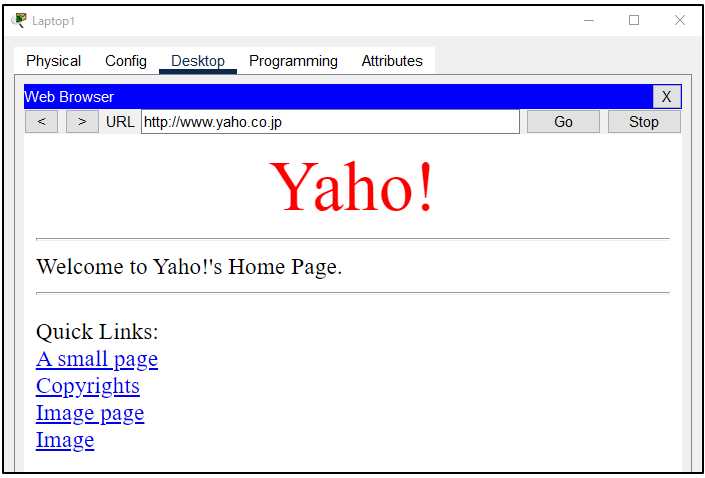
これで、WLANのすべての設定と検証は、終わりです。
「WLAN実践」のネットワーク構築まで、大変、長かったと思いますが、ここまでの設定ができれば、中規模レベルのネットワークの構築ができる実力が身に付いたかと思います。
