このページで解説している内容は、以下の YouTube 動画の解説で見ることができます。
演習ファイルのダウンロード
ファイルは Packet tracer Version 8.2.0 で作成しています。古いバージョンの Packet Tracer では、ファイルを開くことができませんので、最新の Packet Tracer を準備してください。
ネットワークの構成を Packet Tracer で一から設定していくのは大変かと思います。「ダウンロード」から演習で使用するファイルのダウンロードができます。ファイルは、McAfee インターネットセキュリティでウイルスチェックをしておりますが、ダウンロードは自己責任でお願いいたします。
WLAN実践⑤(DHCPリレーの設定と検証)
ここでは、下図のR1ルータにDHCPリレーの設定を行っていきます。
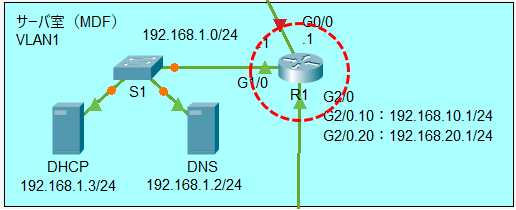
R1ルータの設定
R1ルータにDHCPリレーの設定を行います。
CiscoルータにDHCPリレーを設定するには、「ip helper-address」コマンドを使用します。
「ip helper-address」コマンドを使うと、ブロードキャストパケットを特定のサーバにユニキャストすることができます。
Route(config-if)#ip helper-address { 転送先IPアドレス }
R1のコンフィグ
R1>enable
R1#conf t
R1(config)#int g2/0.10
R1(config-subif)#ip helper-address 192.168.1.3
R1(config-subif)#int g2/0.20
R1(config-subif)#ip helper-address 192.168.1.3
R1(config-subif)#end
R1#copy run start
動作検証
PC1のIPv4アドレスの確認
PC1でIPv4アドレスが自動取得できているかを検証します。
PC1の「IP Configuration」を確認します。「192.168.10.86」を取得していることが確認できます。※状況により異なるIPv4アドレスを取得している場合もあります。
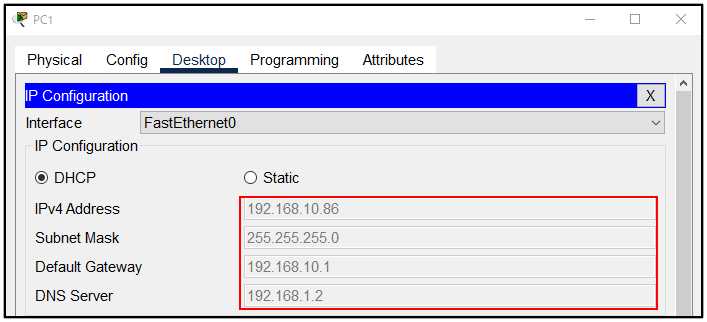
Laptop1のIPv4アドレスの確認
Laptop1でIPv4アドレスが自動取得できているかを検証します。
Laptop1の「IP Configuration」を確認します。「192.168.20.61」を取得していることが確認できます。※状況により異なるIPv4アドレスを取得している場合もあります。
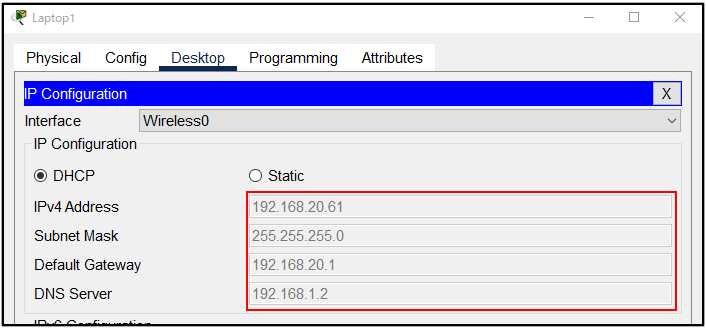
疎通確認
PC1からLaptop1にpingを行います。
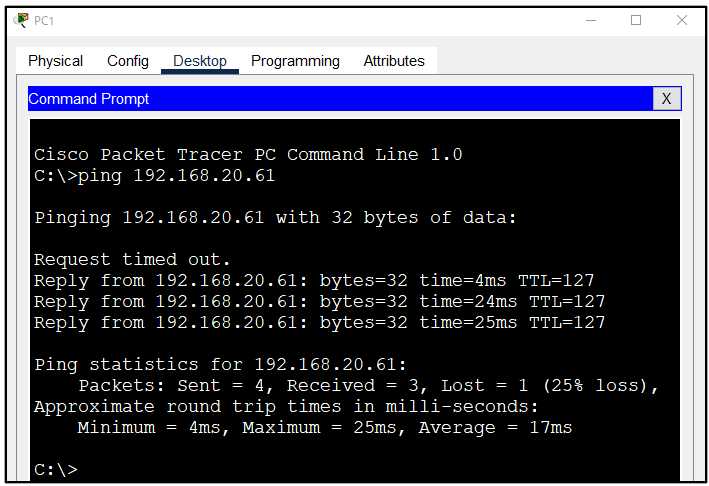
pingは、成功します。
これは、まだR1ルータに無線ネットワークから、有線ネットワーク(社内LAN)にアクセスできないようにするACLを適用していないからです。
これで、DHCPリレーの設定と検証は完了です。次の「WLAN実践⑥(ISPの設定)」では、ISP内のデバイスを設定していきます。
