OSPFを設定するコマンド
ここでは、YAHAMAルータでOSPFネットワークを構築していきます。
まず、OSPFの設定で使用するコマンドを紹介していきます。
OSPFを有効にする
OSPFを有効にするには、「ospf use」コマンドを使用します
いずれかのインターフェイスに、セカンダリアドレスを割り当てた場合、OSPF を使用することはできません。
# ospf use <use>
[設定値及び初期値]
●use
[設定値] :
| 設定値 | 説明 |
| on | OSPFを使用する |
| off | OSPFを使用しない |
OSPFによる経路の優先度設定
OSPFの経路の優先度を指定するには「ospf preference」で設定します。優先度は、1以上の数値で指定し、数字が大きい程、優先度が高いと評価されます。
OSPFやRIPなど複数のプロトコルで得られた経路がある場合、優先度が高いルーティングプロトコルで学習された経路が採用されるようになっています。OSPFのデフォルトの優先度は、「2000」です。
# ospf preference <preference>
【設定値及び初期値]
●preference
[設定値] : OSPF による経路の優先度(1以上の数値)
[初期値] : 2000
OSPFのルータID設定
特にルータIDを指定しない場合は、LAN インターフェイスの中でインターフェイスの若いものから順にサーチして、プライマリIPアドレスが付いているインターフェイスのIPアドレスをルータID とします。
インターフェイスは、以下の順番でサーチされます。
LAN1 → LAN2 → ... → LANn → ...
例えば、LAN1に「192.168.1.1/24」、LAN2に「192.168.2.1/24」を割り当てている場合のルータIDは、「192.168.1.1」となります。
※何度が試しましたが、初めに見つけたIPアドレスがルータIDとなるみたいです。マニュアル等に詳しい説明がないため、自信はありませんが管理人は、このように理解しています。
OSPFのルーターIDを指定するには、「ospf router id」コマンドを使用します。
# ospf router id <router-id>
【設定値及び初期値]
●router_id
[設定値] : IPアドレス
【補足】
通常「ospf router id」コマンドでは、インターフェイスに割り当てているIPアドレスをルータIDとして設定します。インターフェイスに割り当てていない、IPアドレスを指定することもできますが通常は、このような設定は行いません。
YAMAHA RTルータでは、インターフェイスがダウンして、インターフェイスに割り当てられたIPアドレスへ、たとえ到達できないとしても、他のインターフェイスから通達できるものとしています。
そのため、Ciscoルータでは、ダウンすることのないループバックアドレスにルータIDとしてのIPアドレスを割り当てるというテクニックをYAMAHAルータでは、使用しません。
※マニュアル等に詳しい説明がないため、自信はありませんが管理人は、このように理解しています。
OSPFエリア設定
OSPFエリアを指定するには、「ospf area」コマンドで設定します。
# ospf area <area>
[設定値及び初期値]
●area
[設定値] :
| 設定値 | 説明 |
| backbone | バックボーンエリア |
| IPアドレス表記 (0.0.0.0 は不可 ) | 非バックボーンエリア |
◆指定インターフェイスのOSPFエリア設定
指定したインターフェイスの属するOSPFエリアを設定するには、「ip <interface> ospf area <area>」コマンドで指定します。
# ip <interface> ospf area <area>
【設定値及び初期値]
●interface
[設定値] : LAN インターフェイス名、LOOPBACK インターフェイス名
●area
[設定値] :
| 設定値 | 説明 |
| backbone | バックボーンエリア |
| 1以上の数値 | 非バックボーンエリア |
| IP アドレス表記 (0.0.0.0 は不可 ) | 非バックボーンエリア |
OSPFの有効設定
OSPF 関係の設定を有効にする。OSPF 関係の設定を変更したら、設定を保存して、ルータを再起動するか、あるいは、「ospf configure refresh」コマンドを実行しなければなりません。
# ospf configure refresh
OSPFの設定
ここから、OSPFネットワークを設定していきます。
ネットワーク構成は、下図の通りです。
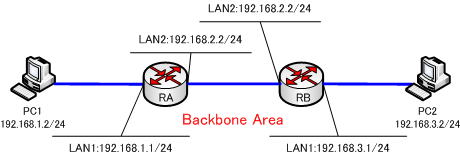
●RAの設定
RAルータの設定は、下の通りです。
# console prompt RA
RA# ip lan1 address 192.168.1.1/24
RA# ip lan2 address 192.168.2.1/24
RA# ospf use on
RA# ospf area backbone
RA# ip lan1 ospf area backbone
RA# ip lan2 ospf area backbone
RA# ospf configure refresh
●RBの設定
RBルータの設定は、下の通りです。
# console prompt RB
RB# ip lan1 address 192.168.3.1/24
RB# ip lan2 address 192.168.2.2/24
RB# ospf use on
RB# ospf area backbone
RB# ip lan1 ospf area backbone
RB# ip lan2 ospf area backbone
RB# ospf configure refresh
ルーティングテーブルの表示
IPのルーティングテーブル(経路情報テーブル)を表示するには、「show ip route」を使用します。
RAのルーティングテーブルを表示します。
●「show ip route」コマンドの出力
RA# show ip route
宛先ネットワーク ゲートウェイ インターフェイス 種別 付加情報
192.168.1.0/24 192.168.1.1 LAN1 implicit
192.168.2.0/24 192.168.2.1 LAN2 implicit
192.168.3.0/24 192.168.2.2 LAN2 OSPF cost=2
OSPFにより学習したルートが追加されていることが確認できます。
RBのルーティングテーブルを表示します。
●「show ip route」コマンドの出力
RB# show ip route
宛先ネットワーク ゲートウェイ インターフェイス 種別 付加情報
192.168.1.0/24 192.168.2.1 LAN2 OSPF cost=2
192.168.2.0/24 192.168.2.2 LAN2 implicit
192.168.3.0/24 192.168.3.1 LAN1 implicit
OSPFにより学習したルートが追加されていることが確認できます。
PC1からPC2にPingを行います。
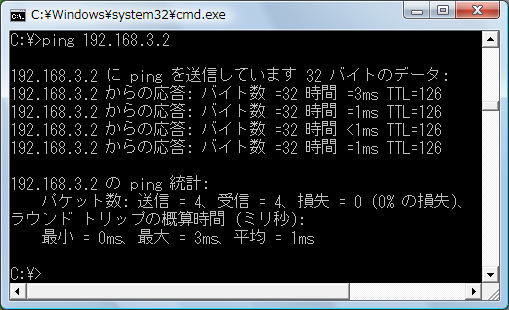
Pingは、成功します。
次の「OSPF確認コマンド」では、OSPFの確認コマンドについて、紹介していきます。
