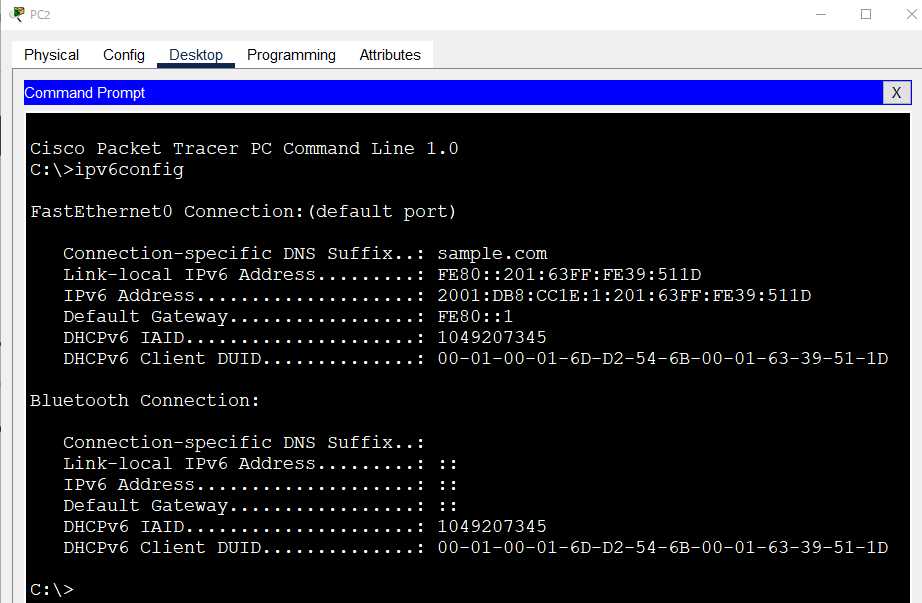このページで解説している内容は、以下の YouTube 動画の解説で見ることができます。
演習ファイルのダウンロード
ファイルは Packet tracer Version 8.2.0 で作成しています。古いバージョンの Packet Tracer では、ファイルを開くことができませんので、最新の Packet Tracer を準備してください。
ネットワークの構成を Packet Tracer で一から設定していくのは大変かと思います。「ダウンロード」から演習で使用するファイルのダウンロードができます。ファイルは、McAfee インターネットセキュリティでウイルスチェックをしておりますが、ダウンロードは自己責任でお願いいたします。
サーバ機能の紹介(DHCPv6)
ここでは、設定が比較的簡単なステートレスDHCPv6サーバを設定する方法について解説していきます。
IPv6では、DHCPの仕組みが3つ用意されています。詳しくは次のコンテンツを参照してください。
まず、ステートレスDHCPv6の仕組みについて簡単に説明します。
DHCPv6では、ホストは、IPv6情報を取得するために、RSメッセージをローカルネットワーク上のすべてのIPv6ルータに問い合わせを行います。
R1ルータは、PC1に対してDHCPv6サーバからIPv6設定情報を取得することを提示します。
具体的には、RAメッセージ内の「A=1」フラグで、ホストにSLAACを使用するように、「O=1」フラグで、ステートレスDHCPv6サーバから追加の設定情報を取得するようにホストに指示を行います。
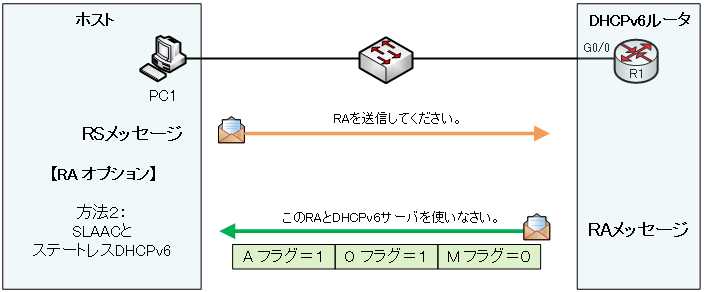
それでは、ステートレスDHCPv6の設定を行っていきます。
ネットワークの構成は、下図のとおりです。
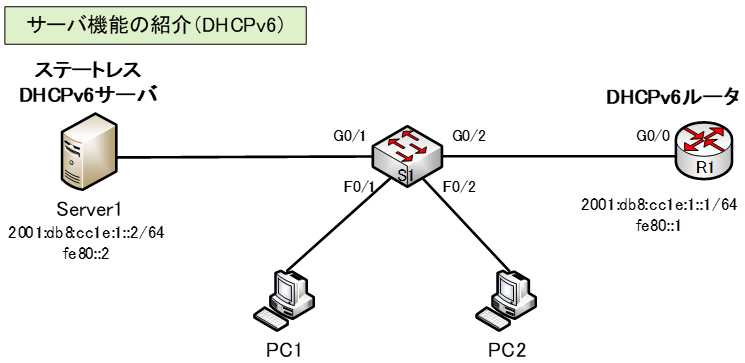
このネットワークの構成では、ホストは、SLAACとDHCPv6サーバを併用してIPv6構成を設定します。
DHCPv6サーバは、IPv6アドレスではなく、構成パラメーターのみを提供し、IPv6アドレスの割り当てを管理しません。
ステートレスDHCPv6では、ホストは、RAメッセージで、IPv6情報(ネットワークプレフィックス、プレフィックス長、デフォルトゲートウェイ)を取得し、DHCPv6サーバが追加の設定情報を提供します。
R1ルータの設定
まずは、ステートレスDHCPv6サーバから追加の設定情報を取得することを提示するR1ルータの設定を行います。
●R1のコンフィグ
Router>en
Router#conf t
Router(config)#hostname R1
R1(config)#ipv6 unicast-routing
R1(config)#int g0/0
R1(config-if)#ipv6 address 2001:db8:cc1e:1::1/64
R1(config-if)#ipv6 address fe80::1 link-local
R1(config-if)#ipv6 nd other-config-flag
R1(config-if)#no ipv6 nd managed-config-flag ←必要に応じて
R1(config-if)#no shutdown
R1(config-if)#end
R1#copy run start
注意
これまでの、Packet Tracerの演習で「ipv6 nd managed-config-flag」の設定が消えずに残っている場合があります。その場合は、「no ipv6 nd managed-config-flag」コマンドで、この設定を削除する必要があります。
R1(config-if)#no ipv6 nd managed-config-flag
Server1の設定
Server1をステートレスDHCPv6サーバとして設定します。
Servicesタブから「DHCPv6」ボタンをクリックし、「Create Pool」をます。
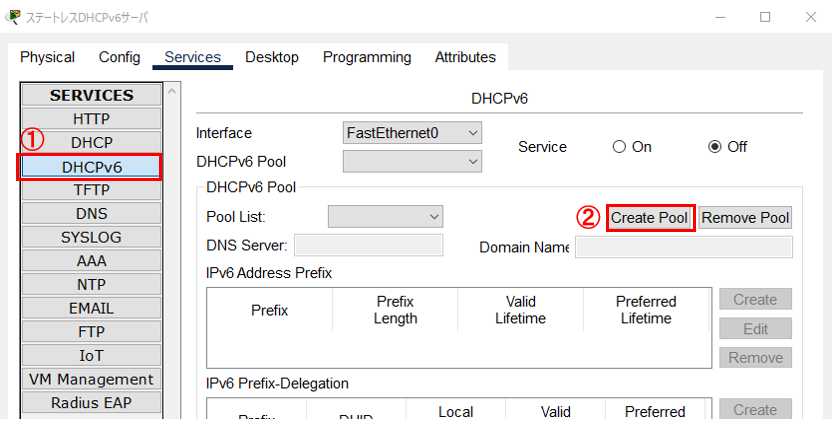
「DHCPv6 Pool Config」で、以下の内容を入力して、「Save」ボタンをクリックします。
Pool Name:IPV6-STATELESS
DNS Server:2001:db8:cc1e:1::a
Domain Name:sample.com
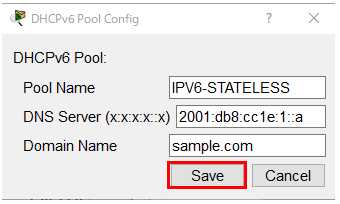
DHCPv6のServiceを「On」をクリックします。
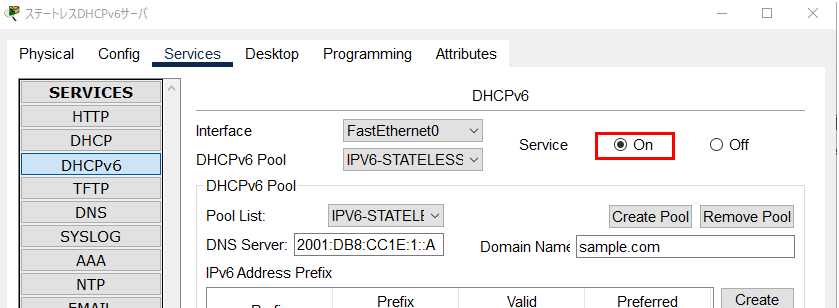
動作確認
PCの確認
PC1の「IP Configuration」をクリックします。
「IPv6 Configuraration」の「Automatic」をクリックして、IPv6情報を自動取得します。
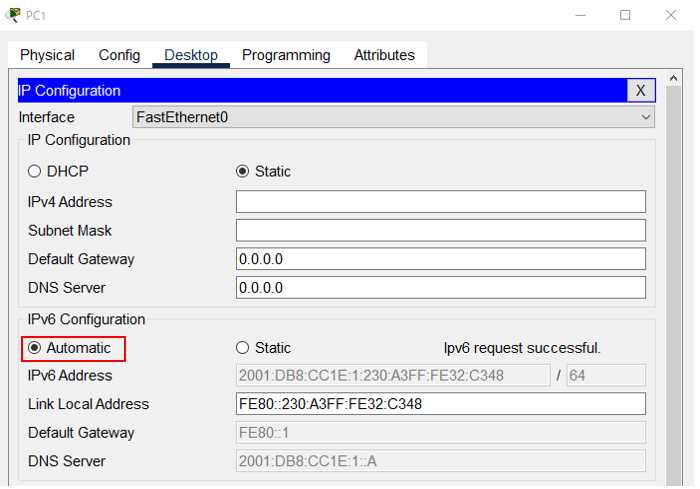
グローバルユニキャストアドレス(GUA)、デフォルトゲートウェイ、DNS ServerのIPv6情報を取得していることが確認できます。
「Comand Prompt」で以下のコマンドを実行します。
C:>ipv6config
下図の赤枠のようにドメイン名が確認できます。
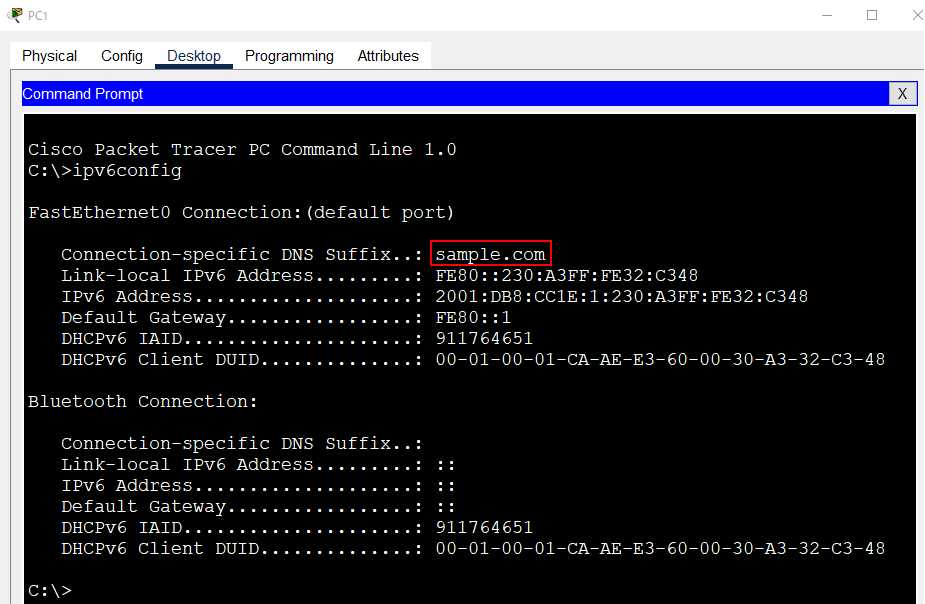
PC2の確認
PC1の「IP Configuration」をクリックします。
「IPv6 Configuraration」の「Automatic」をクリックして、IPv6情報を自動取得します。
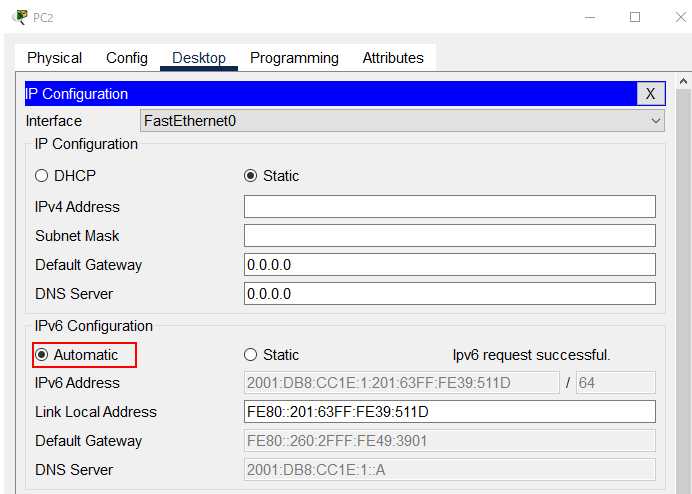
グローバルユニキャストアドレス(GUA)、デフォルトゲートウェイ、DNS ServerのIPv6情報を取得していることが確認できます。
「Comand Prompt」で以下のコマンドを実行します。
C:>ipv6config
下図の赤枠のようにドメイン名が確認できます。