VNCでLinuxを遠隔操作(その2)
「VNCでLinuxを遠隔操作(その1)」の続きです。ここでは、VNCサーバの設定とVNCビューアの操作方法を紹介していきます。
VNC サーバの設定
「vnc-server」のインストールが完了したところで、初期設定を行っていきます。「/etc/sysconfig/vncservers」を編集します。
【変更前】
# VNCSERVERS="2:myusername"
# VNCSERVERARGS[2]="-geometry 800x600" -nolisten tcp -nohttpd -localhost"【変更後】
VNCSERVERS="1:root"
VNCSERVERARGS[2]="-geometry 1024x768" -nolisten tcp -nohttpd"画面のサイズを「1024x768」にし、サーバへのアクセスが、「localhost」に限定されないようにします。
接続パスワードを設定します。
$ vncpasswd
Password:
Verify:vncpasswdコマンドで、VNCのパスワードを設定します。
VNCで接続した際に、GNOMEで起動するように設定します。
「/root/.vnc/xstartup」を編集します。
【変更前】
# xterm -geometry 80x24+10+10 -ls -title "VNCDESKTOP Desktop" & twm &【変更後】
# xterm -geometry 80x24+10+10 -ls -title "VNCDESKTOP Desktop" & gnome-session &設定が完了したら、vncserverデーモンを起動させます。
# service vncserver startサービスの設定
「vncserver」デーモンをFedoraを起動させる度に、コマンドを打つのは、面倒です。そこでサービスの設定に追加します。
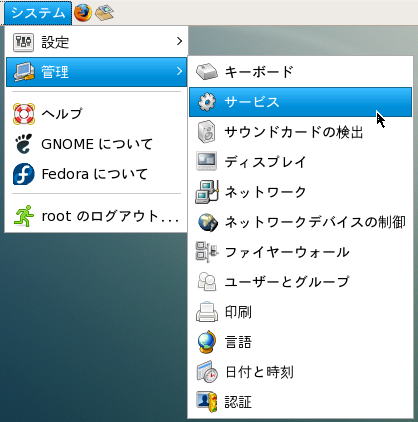
「vncserver」にチェックを入れます。これで、Fedoraを起動すると自動的に、vncserverデーモンが起動するようになります。
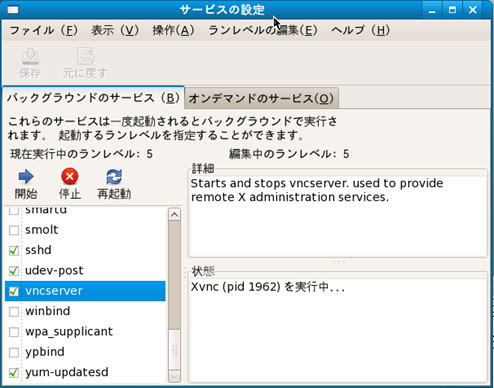
VNC ビューアのインストール
クライアント側には、「UltraVNC」をインストールします。「RealVNC」にもビューア機能がありますが、ここでは、「UltraVNC」を利用します。
「UltraVNC」は、Windows専用として作られており、ほとんどの表示が日本語で翻訳されており、日本語キーボードにも対応しており、数あるVNC派生ソフトの中でも速度と機能に定評があります。
下のリンクからダウンロードできます。
ダウンロードした「UltraVNC104RC14_JP1_Setup.exe」をダブルクリックします。
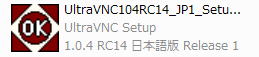
インストールは簡単です。セットアップウィザードが始まるので、インストールを完了させます。
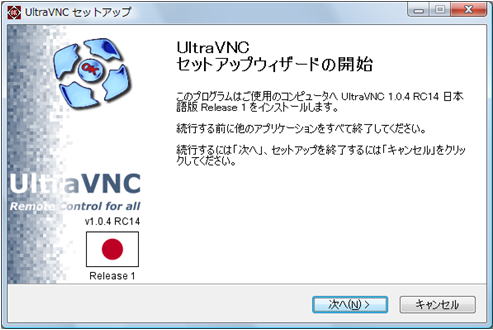
「UltraVNC ビューア」を起動します。

すると接続画面が出てきます。
「接続先のIP:ディスプレイ番号」を入力して、「接続」ボタンを押します。
ここでは、「192.168.1.100:1」と入力して接続しています。

すると「VNC認証」画面が表示されます。
設定したパスワードを入力して「接続」ボタンを押します。

設定が正しければ、下の図のように接続先のFedoraサーバが表示され、リモート操作できるようになります。
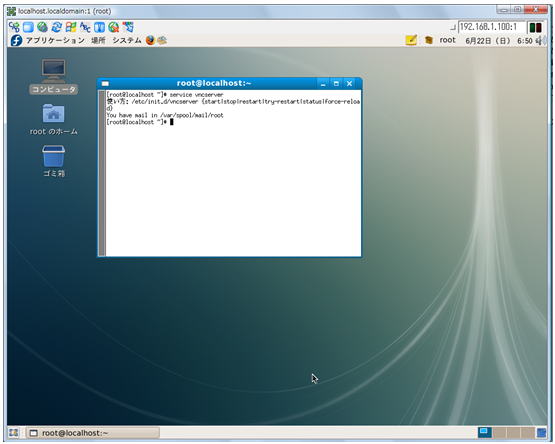
Windowsの「リモートデスクトップ接続」と比較すると、こちらは、やや重いのが実感ですが、操作に困るほど重いわけではありません。まずまず快適に動きます。VNCは、サーバ遠隔操作にオススメです。
