VNCでLinuxを遠隔操作(その1)
IEEE802.1xの演習では、LinuxでRADIUSサーバを構築する方法を紹介していきます。Linuxサーバを遠隔操作できると非常に便利です。
また、ここ以外でも、ネットワーク実習を行う上で、各種サーバを構築する機会が多々発生してきます。DNS、DHCP、FTP、WWW、RADIUSなど各種サーバを構築するようになります。
各種サーバを設定する度に、数台のパソコンの前を行ったり来たりして、キーボードやマウスで操作するのは、少々疲れてしまいますし、時間がかかってしまいます。
PC切替え装置で切り替えて操作するという手もありますが、新たに切替え装置やケーブル一式を購入しなければなりませんし、なにより場所を取ります。
手元のパソコンからリモートのサーバを設定できれば、とても便利です。目の前のパソコンから離れることなく、設定作業ができれば、実習がはかどります。
手元のパソコンから、リモートのパソコンを操作を操作するには、次のような手段があります。
●Windowsの場合 ・・・ リモートデスクトップ接続
●Linuxの場合 ・・・ VNC( Virtual Network Computing)
Windowsの「リモートデスクトップ接続」については、こちらで「リモートデスクトップで遠隔操作(その1)」~「リモートデスクトップで遠隔操作(その2)」で紹介しています。
「VNC」は、手元のパソコンから、リモートパソコンを操作するリモート操作ソフトです。フリーソフトでありありながら、様々なプラットフォームに対応しています。Windowsをはじめ、LinuxなどのUNIX系OS、Windows、Macintoshなどに対応しています。
ここでは、数多くあるLinuxのディストリビューションの中から、Fedora 8への導入例を紹介していきます。
Fedora 8 のインストール
Linuxのインストールは、昔に比べて、Windows並みに簡単になっています。ハードウェアの自動認識も優秀になってきており、大変な認識作業を行う機会が激減しています。
Fedora 8の入手方法は、簡単です。「Fedora」で検索をかけると直ぐに見つけることができます。ダウンロードは、ミラーライトからダウンロードすると比較的、早くダウンロードすることができます。
ダウンロードした「isoイメージファイル」は、DVD-R(W) でイメージファイルとして焼くことで、インストールDVDが作成できます。
Linuxは、ディストリビューション、バージョンが異なると設定方法が、変わってきますので、注意して下さい。
ここでは、インストールする際は、「SELinuxを無効」にしてインストールします。
SELinuxは、サーバへの侵入や、アプリケーションが脆弱な場合において、サーバを保護するためのものですが、設定と管理が大変です。使いこなせなけば、各種トラブルの原因になるので、ここでは、その機能を無効にしておきます。
VNC のインストール
●VNC サーバプログラムのインストール
「RealVNC」には、Serverとビューアの2つで構成されています。遠隔操作の対象となるサーバに、Serverプログラム、遠隔操作を行うための手元のパソコンには、ビューアをインストールします。
まずは、「VNC」をダウンロードを行います。
「VNC」は、現在は開発を停止しています。そこで、「RealVNC」をダウンロードします。「RealVNC」は、「VNC」の正統な後継ソフトウェアです。
Fedora 8のDVD-ROMに、VNCが入っているのでダウンロードの必要はありません。
必要に応じて、以下のリンクから、「RealVNC」をダウンロードしてインストールします。
●リモートデスクトップの設定
Fedora 8には、リモートデスクトップという機能があります。
「システム」→「インターネットとネットワーク」→「リモート・デスクトップ」
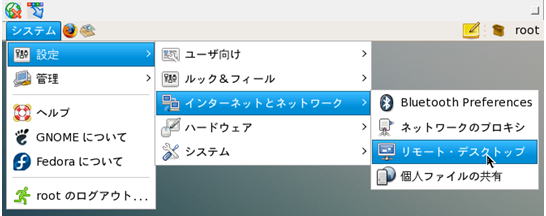
一見、これは、便利そうに思えてしまうのですが、残念ながら、ここで、リモート・デスクトップの設定を行っても、VNCビューアで遠隔操作はできません。
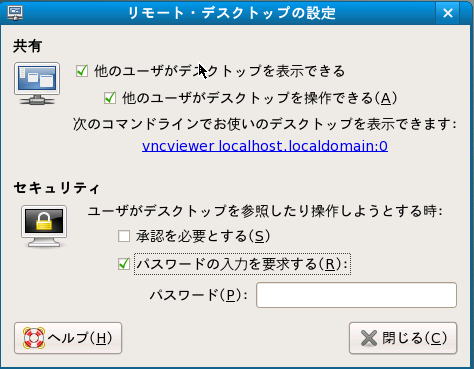
そこで、「VNC」をインストールしてやる必要があります。
Fedora 8では、「アプリケーション」→「ソフトウェアの追加/削除」からインストールできます。
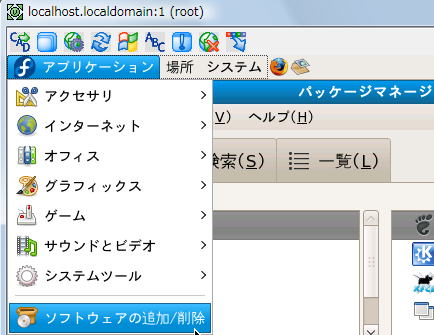
「ソフトウェアの追加/削除」を起動すると、次の画面が表示されます。
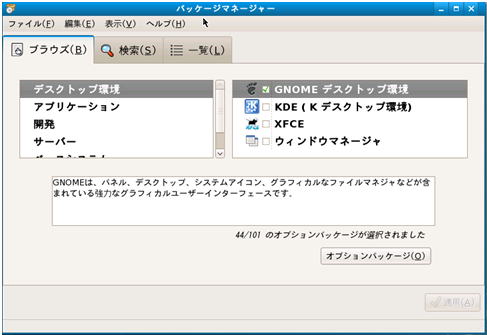
「VNCサーバ」は、サーバーのネットワークサーバーの中にあります。「オプションパッケージ」をクリックするとパッケージを選択することができます。
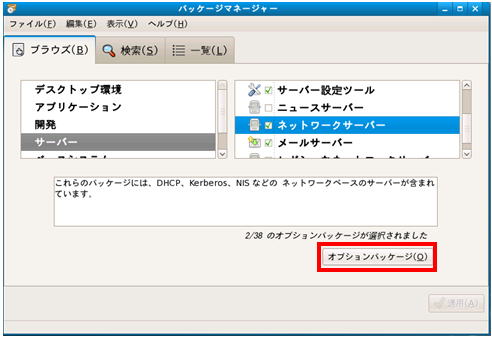
「vnc-server」を選択してインストールします。
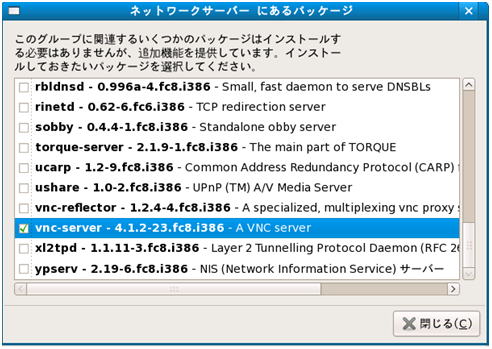
ファイアウォールの設定
続いてファイアウォールの設定です。VNCが使用する590X番のポートを許可する設定を行います。ここでは、設定を簡単に行うため、ファイアウォールの機能を無効にしておきます。
「システム」→「管理」→「ファイヤーウォール」をクリックします。
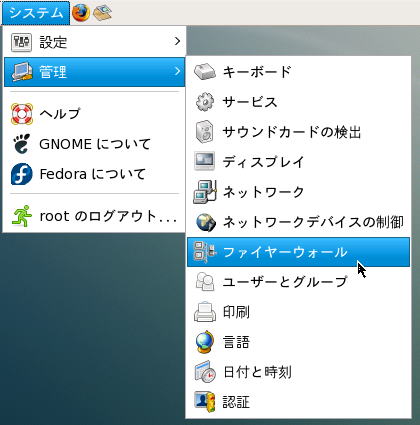
ファイヤーウォール機能を無効にします。これで、VNCが使用する全てのポートがブロックされなくなります。
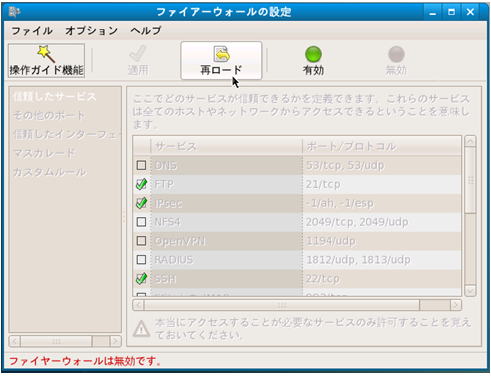
続きは、次の「VNCでLinuxを遠隔操作(その2)」で設定しています。
