Proxy ARPの動作検証(その2)
「Proxy ARPの動作検証(その1)」の続きです。
「Proxy ARPの動作検証(その1)」では、Proxy ARP機能が無効な場合、pingが通らないことが確認しました。
ここでは、Router上で、Proxy ARP機能を有効にし、PC1からPC2にpingを行って動作検証していきます。
ネットワーク構成は、下図の通りです。ネットワークアドレスが包含関係になっています。
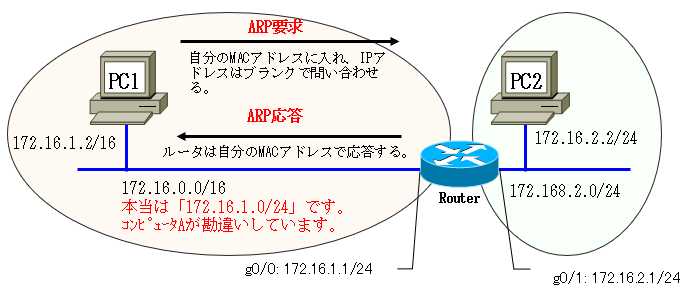
Routerの設定
Routerのg0/0インターフェイスのProxy ARP機能を有効化します。
Router(config)#int g0/0
Router(config-if)#ip proxy-arp
これで、g0/0インターフェイス上で、Proxy ARP機能が有効になりました。
コンピュータAからコンピュータBにPingを行います。
C:¥>ping 172.16.2.2
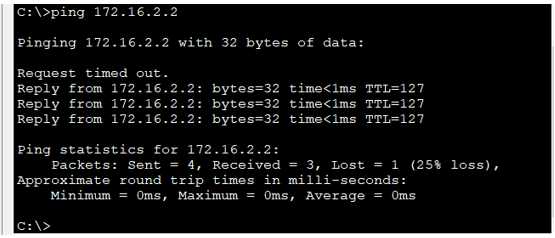
今度は、Pingが届きました。
ここで、各ネットワーク機器のMACアドレスを思い出して下さい。以下のようになっています。
| 端末 | MACアドレス |
| PC1のNIC | 00D0.BC7C.C812 |
| PC2のNIC | 0050.OF0C.87A3 |
| Routerのg0/0 | 0002.17be.d501 |
| Routerのg0/1 | 0002.17be.d502 |
PC1のarpテーブルを確認します。ARPテーブルを確認するには、「arp -a」コマンドを入力します。
C:¥>arp -a

PC2のIPアドレス「172.16.2.2」のMACアドレスが、Routerのg0/0インターフェイスのMACアドレスになっています。
Routerのarpテーブルを確認します。
「show arp」コマンドを実行します。「show ip arp」でも同様の結果が得られます。
Router#show arp
Protocol Address Age (min) Hardware Addr Type Interface
Internet 172.16.1.1 - 0002.17BE.D501 ARPA GigabitEthernet0/0
Internet 172.16.1.2 11 00D0.BC7C.C812 ARPA GigabitEthernet0/0
Internet 172.16.2.1 - 0002.17BE.D502 ARPA GigabitEthernet0/1
Internet 172.16.2.2 11 0050.0F0C.87A3 ARPA GigabitEthernet0/1PC1とPC2のMACアドレスを学習していることが分かります。
以上のことから、PC1から「172.16.2.2」を目標IPアドレスとしたARP応答にRouterが、g0/0のMACアドレスで応答したことが分かります。
●Routerの設定
!
hostname Router
!
interface GigabitEthernet0/0
ip address 172.16.1.1 255.255.255.0
duplex auto
speed auto
!
interface GigabitEthernet0/1
ip address 172.16.2.1 255.255.255.0
no ip proxy-arp
duplex auto
speed auto
!関連コンテンツ
演習ファイル(完了)のダウンロード
ネットワークの構成を Packet Tracer で一から設定していくのは大変かと思います。「ダウンロード」から演習を完了させたファイルのダウンロードができます。ファイルは、McAfee インターネットセキュリティでウイルスチェックをしておりますが、ダウンロードは自己責任でお願いいたします。
