IEEE802.1X(SwimRadius編 その3)
「IEEE802.1X(SwimRadius編 その2)」の続きです。ここでは、SwimRadiusをインストールと設定を行っていきます。
使用するネットワーク構成は、以下のようになります。

◆SwimRadiusのファイル構成
「SwimRadius」をは、アライドテレシス(Allied Telesis)社のホームページからダウンロードします。有料のソフトウェアですが、インストール後 30 日間のフリーライセンスで試すことができます。
コンテンツを作成している段階で、ファイルは、3つで構成されていました。定期的にバージョンアップしているようなので、ファイルの構成は、今後変わるかもしれません。
●RADIUSサーバ ソフトウェア
RADIUSサーバ本体です。一般的なRADIUSサーバの機能とポリシーの指定などの機能を持っています。
●RADIUSクライアント ソフトウェア
サプリカントではありません。Windowsが標準で持っているIEEE802.1Xの認証機能に加えて、セキュリティー機能を強化したい場合に使用します。
●マニュアル
インストール、設定方法が記載されています。
◆SwimRadiusのインストールと設定
ここでは、基本的なIEEE802.1Xの認証機能を利用するだけなので、「RADIUSサーバ ソフトウェア」のみをインストールしてゆきます。
インストールは簡単です。詳しくはマニュアルに記載されています。ダウンロードした「RADIUSサーバ ソフトウェア」のファイルをダブルクリックすることでインストールが始まります。「次へ」をクリックします。
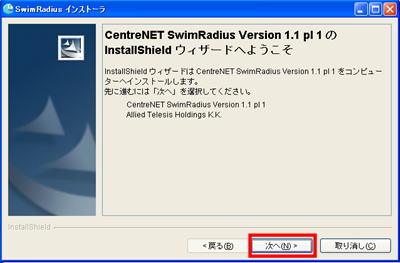
基本的に、「次へ」をクリックして進めればインストールが完了します。途中、「シリアル番号」と「認証キー」を入力します。
インストールが完了したら、「SwimRadius」を起動させます。
ユーザ名: Administrator
パスワード: (なし)
を入力して「ログイン」ボタンを押します。
アライドテレシス機器と言えば、ユーザ名「manager」、パスワード「friend」ですが、違いますので注意して下さい。

起動すると下の画面が表示されます。
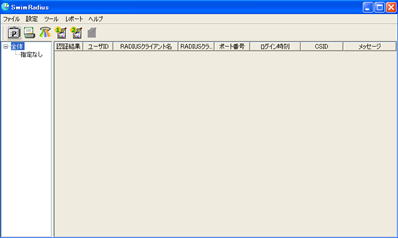
「設定」→「認証情報管理」をクリックします。
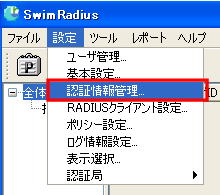
「新規作成」をクリックします。
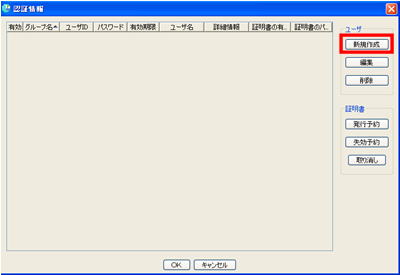
ユーザ登録画面が表示されます。
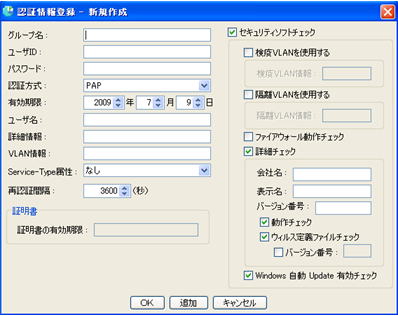
●ユーザID: user-1
●パスワード: user-1
●認証方式: EAP-MD5
●有効期限: デフォルトを使用します。1年後が有効期限になっています。
●ユーザ名: PC_A
ユーザIDに対応した任意の文字列を設定します。
●セキュリティソフトチェックの機能は使用しないので、チェックを外しておきます。
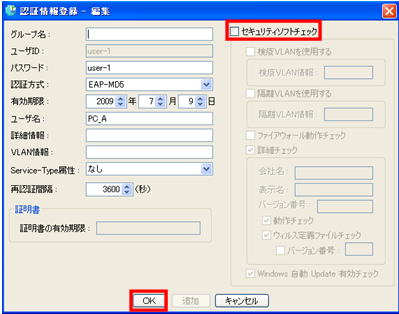
入力が完了したら「OK」ボタンをクリックします。
作成したアカウントが表示されます。
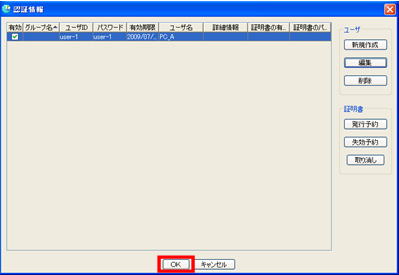
「OK」ボタンをクリックします。
元の画面に戻ります。
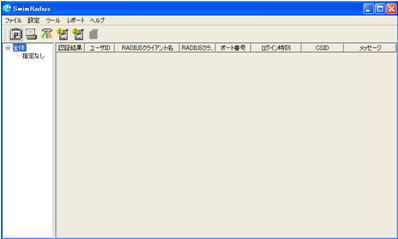
「設定」→「RADIUSクライアント設定」をクリックします。
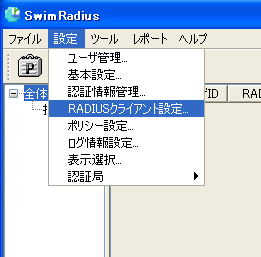
「新規作成」をクリックします。
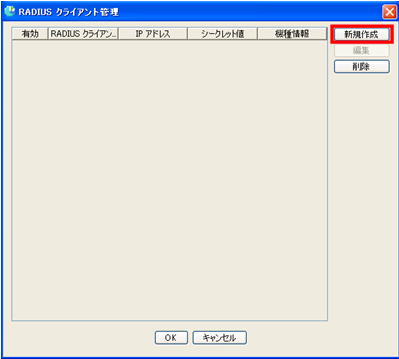
オーセンティケータの情報を入力します。
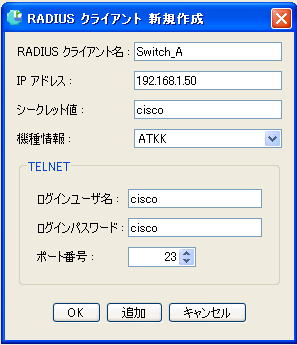
入力したら「OK」ボタンをクリックします。
登録した「RADIUSクライアント」が表示されます。
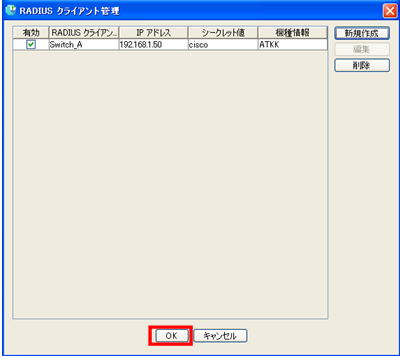
「OK」ボタンをクリックします。
これで、「SwimRadius」のインストールと設定は、完了です。
次の「IEEE802.1X(SwimRadius編 その4)」では、構築したIEEE802.1Xを検証していきます。
