VRRPの設定
ここでは、VRRPを設定していきます。
ネットワーク構成図は、下図の通りです。
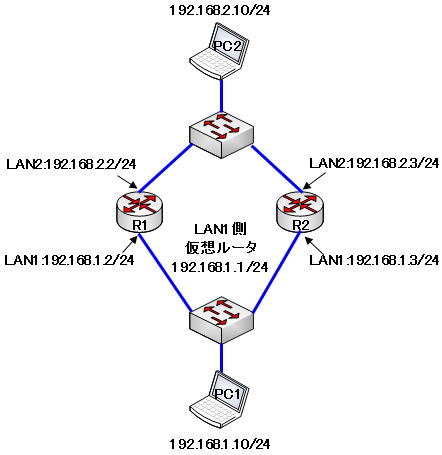
R1ルータ、R2ルータでVRRPルータのグループを構成し、LAN1側で仮想IPアドレス「192.168.1.1/24」と仮想MACアドレスを共有します。
PC1のデフォルトゲートウェイには、この仮想IPアドレスを指定します。
R1ルータの設定
R1ルータの基本設定を行います。
# console prompt R1
R1# ip lan1 address 192.168.1.2/24
R1# ip lan2 address 192.168.2.2/24
LAN1側と異なるIPアドレスを仮想ルータのIPアドレスとして設定します。R1ルータが、マスタルータとなるように優先度を200にします。
R1# ip lan1 vrrp 1 192.168.1.1 priority=200
R2ルータの設定
R2ルータの基本設定を行います。
# console prompt R2
R2# ip lan1 address 192.168.1.3/24
R2# ip lan2 address 192.168.2.3/24
LAN1側と異なるIPアドレスを仮想ルータのIPアドレスとして設定します。R2ルータが、バックアップルータとなるように優先度の指定は、省略します。省略した場合は、デフォルトの100となります。
マスタルータからのパケットを一定時間受け取らなくなると、R2ルータがマスタルータとなり、パケットの処理を引き継ぎます。
R2# ip lan1 vrrp 1 192.168.1.1
PCの設定
PC1のデフォルトゲートウェイには、LAN1側の仮想ルータの仮想IPアドレス「192.168.1.1/24」を設定します。
PC2のデフォルトゲートウェイには、R1のLAN2側のIPアドレス「192.168.2.2/24」を設定します。
VRRPの動作確認
VRRPの動作確認を行います。
ネットワーク構成図は、下図の通りです。
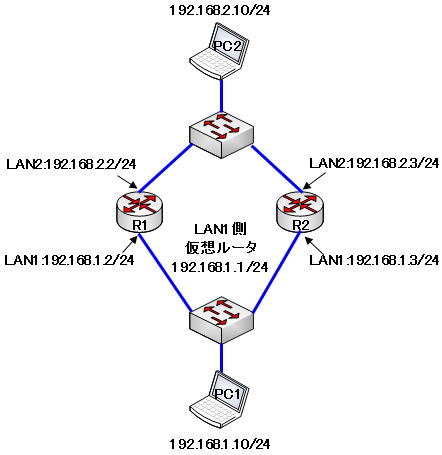
PC1のデフォルトゲートウェイには、仮想IPアドレス「192.168.1.1/24」を設定しています。
PC2のデフォルトゲートウェイには、R1のLAN2側のIPアドレス「192.168.2.2/24」を設定しています。
R1ルータ、R2ルータの各々で、VRRPのステータスを確認します。
●R1の「show status vrrp」の出力
R1# show status vrrp
LAN1 ID:1 仮想IPアドレス: 192.168.1.1
現在のマスター: 192.168.1.2 優先度: 200
自分の状態: Master / 優先度: 200 Preempt 認証: NONE タイマ: 1
●R2の「show status vrrp」の出力
R2# show status vrrp
LAN1 ID:1 仮想IPアドレス: 192.168.1.1
現在のマスター: 192.168.1.2 優先度: 200
自分の状態: Backup / 優先度: 100 Preempt 認証: NONE タイマ: 1
R1ルータがマスタルータ、R2ルータがバックアップルータになっていることが確認できます。
PC1からPC2へpingを行います。
C\>ping 192.168.2.10
pingは、成功します。
R2ルータのLAN1側のケーブルを抜きます。
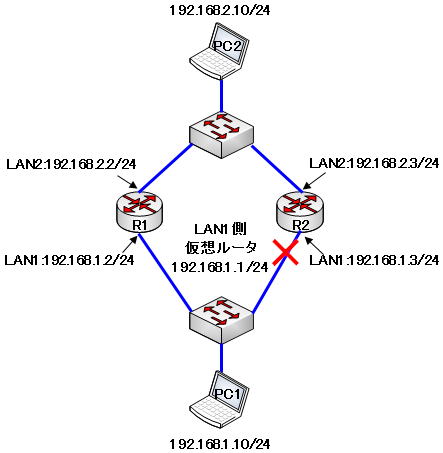
PC1からPC2へpingを行います。
C:\>ping 192.168.2.10
pingは、もちろん、成功します。これは、pingのパケットは、マスタルータであるR1を通るからです。
今度は、R2ルータのLAN1側のケーブルを繋ぎ、R1ルータのLAN1側のケーブルを抜きます。
PC1からPC2へのpingが、R2ルータを経由して通信できるかどうかを検証します。
LAN2側では、VRRPの設定を行っていないので、PC2側のデフォルトゲートウェイを切り替える必要があります。
PC2のデフォルトゲートウェイをR2のLAN2側のIPアドレス「192.168.2.3/24」に変更します。
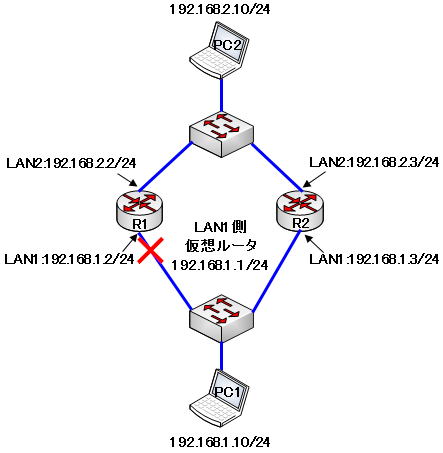
PC1からPC2へpingを行います。
C:\>ping 192.168.2.10
pingは、成功します。
R2ルータのVRRPのステータスを確認します。
●R2の「show status vrrp」の出力
R2# show status vrrp
LAN1 ID:1 仮想IPアドレス: 192.168.1.1
現在のマスター: 192.168.1.3 優先度: 100
自分の状態: Master / 優先度: 100 Preempt 認証: NONE タイマ: 1
R1ルータのLAN1側のケーブルを繋ぎます。
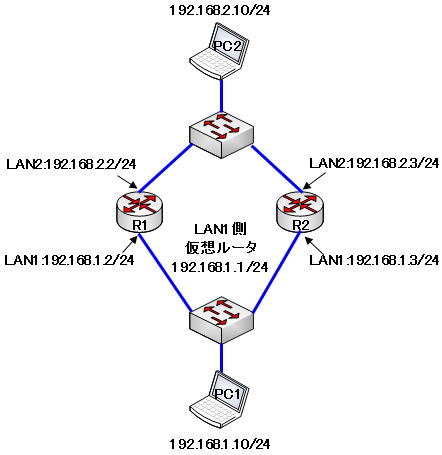
PC1からPC2へpingを行います。
C:\>ping 192.168.2.10
pingは、成功します。
R1ルータのLAN2側のケーブルを抜きます。
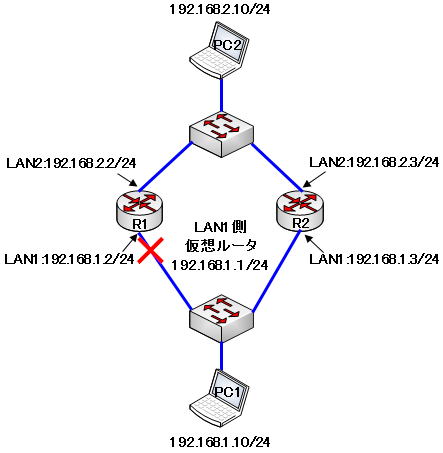
PC1からPC2へpingを行います。
C:\>ping 192.168.2.10
pingは、失敗します。
ここまでののVRRPの設定では、各ルータは、LAN1側の障害の検知してマスタルータとバックアップルータの切り替えができていますが、LAN2側の障害を検知して切り替えることができていません。
この問題に対処するために「シャットダウントリガ」という仕組みがあります。
VRRPのシャットダウントリガ
ここでは、VRRPの設定にシャットダウントリガを追加していきます。
ここまでの設定では、LAN1側の障害は検知してマスタルータとバックアップルータの切り替えが行われますが、LAN2側の障害は検知できずに、うまく切り替わることができていません。
そこで、シャットダウントリガの設定を追加します。
シャットダウントリガとは、回線側で通信が何らかの理由でできなくなった場合に、積極的にシャットダウンし、それをバックアップルータに通知し、マスタルータを切り替える仕組みです。
PC2のデフォルトゲートウェイはR2のLAN2側のIPアドレス「192.168.2.3/24」にしておきます。
シャットダウントリガの追加
R1ルータにシャットダウントリガを追加します。
R1# ip lan1 vrrp shutdown trigger 1 lan2
R1ルータのLAN2側のケーブルを抜きます。
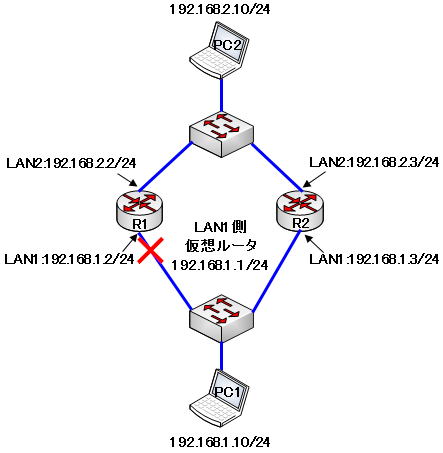
PC1からPC2へpingを行います。
C:\>ping 192.168.2.10
pingは、成功します。
R2ルータのVRRPのステータスを確認します。
●R1の「show status vrrp」の出力
R2# show status vrrp
LAN1 ID:1 仮想IPアドレス: 192.168.1.1
現在のマスター: 192.168.1.3 優先度: 100
自分の状態: Master / 優先度: 100 Preempt 認証: NONE タイマ: 1
マスタルータが、R2に切り替わっていることが確認できます。
ここまでのVRRPの設定では、LAN1側のみ仮想ルータを定義しましたが、LAN2側でも仮想ルータを定義する方が理想的です。LAN2側も仮想ルータを定義していきます。
LAN2側にも仮想ルータを設定する
●R1の追加設定
R1# ip lan2 vrrp 2 192.168.2.1 priority=200
R1# ip lan2 vrrp shutdown trigger 2 lan1
●R2の追加設定
R2# ip lan2 vrrp 2 192.168.2.1
●PC2の設定
PC2のデフォルトゲートウェイをLAN2側の仮想ルータの仮想IPアドレス「192.168.2.1/24」を設定します。
VRRPのステータスを確認
まず、各ルータのVRRPのステータスを確認します。
●R1の「show status vrrp」の出力
LAN1 ID:1 仮想IPアドレス: 192.168.1.1
現在のマスター: 192.168.1.2 優先度: 200
自分の状態: Master / 優先度: 200 Preempt 認証: NONE タイマ: 1
LAN2 ID:2 仮想IPアドレス: 192.168.2.1
現在のマスター: 192.168.2.2 優先度: 200
自分の状態: Master / 優先度: 200 Preempt 認証: NONE タイマ: 1
●R2の「show status vrrp」の出力
R2# show status vrrp
LAN1 ID:1 仮想IPアドレス: 192.168.1.1
現在のマスター: 192.168.1.2 優先度: 200
自分の状態: Backup / 優先度: 100 Preempt 認証: NONE タイマ: 1
LAN2 ID:2 仮想IPアドレス: 192.168.2.1
現在のマスター: 192.168.2.2 優先度: 200
自分の状態: Backup / 優先度: 100 Preempt 認証: NONE タイマ: 1
LAN1側の仮想ルータ、LAN2側の仮想ルータともに、R1がマスタールータになっていることが確認できます。
LAN1側、LAN2側で設定した仮想ルータの検証
LAN1側、LAN2側で設定した仮想ルータを検証していきます。
R1ルータのLAN2側のケーブルを抜きます。
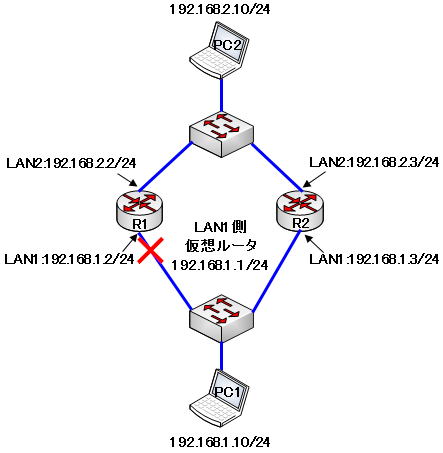
PC1からPC2へpingを行います。
C:\>ping 192.168.2.10
pingは、成功します。
R1ルータのLAN2側のケーブルを繋ぎ、LAN1側のケーブルを抜きます。
PC1からPC2へpingを行います。
C:\>ping 192.168.2.10
pingは、成功します。
MACアドレスの確認
最後にMACアドレスを確認します。
PC1のコマンドプロンプトで、「arp」コマンドを実行します。
●R1の「show status vrrp」の出力
C:\>arp -a
インターフェイス: 192.168.1.10 --- 0x17
インターネット アドレス 物理アドレス 種類
192.168.1.1 00-00-5e-00-01-01 動的
VRRPでは、仮想MACアドレスは、「00-00-5E-00-01-XX」というMACアドレスを使用します。
LAN1側の仮想IPアドレス「192.168.1.1/24」が仮想MACアドレス「00-00-5E-00-01-01」に対応付けられていることが確認できます。
ARPテーブルに表示されない場合は、再度、PC2にpingを行ってください。
ルータの物理インターフェイスへのping
ちなみに、各ルータの仮想IPアドレスには、pingが成功しますが、物理インターフェイスへのpingは、失敗します。
各ルータのコンフィグ
各ルータのコンフィグは、下の通りです。
●R1のコンフィグ
console prompt R1
ip lan1 address 192.168.1.2/24
ip lan1 vrrp 1 192.168.1.1 priority=200
ip lan1 vrrp shutdown trigger 1 lan2
ip lan2 address 192.168.2.2/24
ip lan2 vrrp 2 192.168.2.1 priority=200
ip lan2 vrrp shutdown trigger 2 lan1
●R2のコンフィグ
console prompt R2
ip lan1 address 192.168.1.3/24
ip lan1 vrrp 1 192.168.1.1
ip lan2 address 192.168.2.3/24
ip lan2 vrrp 2 192.168.2.1
