ここで紹介しているVNCは、古いバージョンですが、現行バージョンでも同様の手順で設定していくようになります。WindowsやLinux系のOSだけでなく、Raspberry Piへの接続にも重宝します。
VNCでLinuxサーバを遠隔操作
ネットワーク実習を行う上で、各種サーバを構築する機会が多々発生してきます。DNS、DHCP、FTP、WWW、RADIUSなど各種サーバを構築するようになります。
各種サーバを設定する度に、数台のパソコンの前を行ったり来たりして、キーボードやマウスで操作するのは、少々疲れてしまいますし、時間がかかってしまいます。
PC切替え装置で切り替えて操作するという手もありますが、新たに切替え装置やケーブル一式を購入しなければなりませんし、なにより場所を取ります。
手元のパソコンからリモートのサーバを設定できれば、便利ですよね!目の前のパソコンから離れることなく、設定作業ができれば、実習がはかどります。
手元のパソコンから、リモートのパソコンを操作を操作するには、次のような手段があります。
- Windowsの場合 ・・・ リモートデスクトップ接続
- Linuxの場合 ・・・ VNC( Virtual Network Computing)
Windowsの「リモートデスクトップ接続」については、こちらで「リモートデスクトップで遠隔操作」で紹介しています。
「VNC」は、手元のパソコンから、リモートパソコンを操作するリモート操作ソフトです。フリーソフトでありありながら、様々なプラットフォームに対応しています。Windowsをはじめ、LinuxなどのUNIX系OS、Windows、Macintoshなどに対応しています。
ここでは、数多くあるLinuxのディストリビューションの中から、Fedora 8への導入例を紹介してゆきます。
Fedora 8 のインストール
Linuxのインストールは、昔に比べて、Windows並みに簡単になっています。ハードウェアの自動認識も優秀になってきており、大変な認識作業を行う機会が激減しています。
Fedora 8の入手方法は、簡単です。「Fedora」で検索をかけると直ぐに見つけることができます。ダウンロードは、ミラーライトからダウンロードすると比較的、早くダウンロードすることができます。
ダウンロードした「isoイメージファイル」は、DVD-R(W) でイメージファイルとして焼くことで、インストールDVDが作成できます。
Linuxは、ディストリビューション、バージョンが異なると設定方法が、変わってきますので、注意して下さい。
ここでは、インストールする際は、「SELinuxを無効」にしてインストールします。
SELinuxは、サーバへの侵入や、アプリケーションが脆弱な場合において、サーバを保護するためのものですが、設定と管理が大変です。使いこなせなけば、各種トラブルの原因になるので、ここでは、その機能を無効にしておきます。
VNC のインストール
●VNC サーバプログラムのインストール
「RealVNC」には、Serverとビューアの2つで構成されています。遠隔操作の対象となるサーバに、Serverプログラム、遠隔操作を行うための手元のパソコンには、ビューアをインストールします。
まずは、「VNC」をダウンロードを行います。
「VNC」は、現在は開発を停止しています。そこで、「RealVNC」をダウンロードします。「RealVNC」は、「VNC」の正統な後継ソフトウェアです。
Fedora 8のDVD-ROMに、VNCが入っているのでダウンロードの必要はありません。
必要に応じて、以下のリンクから、「RealVNC」をダウンロードしてインストールします。
●リモートデスクトップの設定
Fedora 8には、リモートデスクトップという機能があります。
「システム」→「インターネットとネットワーク」→「リモート・デスクトップ」
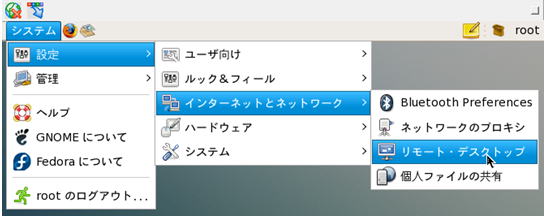
一見、これは、便利そうに思えてしまうのですが、残念ながら、ここで、リモート・デスクトップの設定を行っても、VNCビューアで遠隔操作はできません。
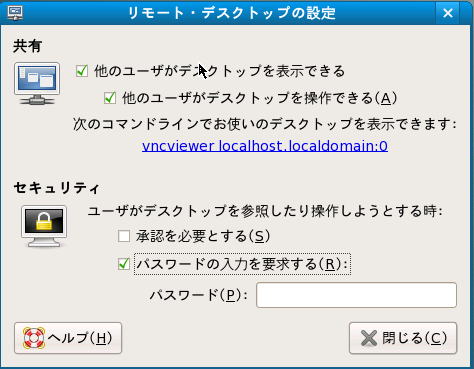
そこで、「VNC」をインストールしてやる必要があります。
Fedora 8では、「アプリケーション」→「ソフトウェアの追加/削除」からインストールできます。
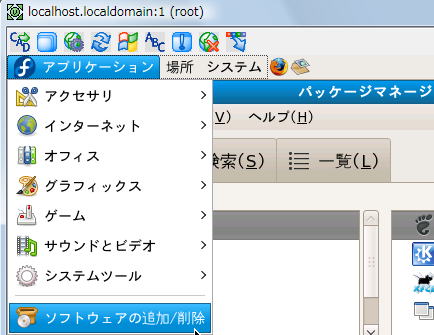
「ソフトウェアの追加/削除」を起動すると、次の画面が表示されます。
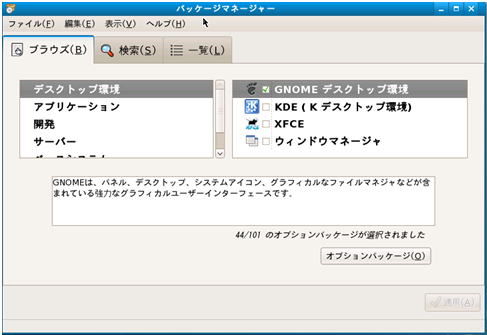
「VNCサーバ」は、サーバーのネットワークサーバーの中にあります。「オプションパッケージ」をクリックするとパッケージを選択することができます。
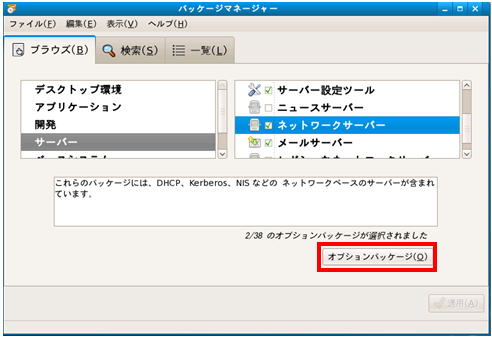
「vnc-server」を選択してインストールします。
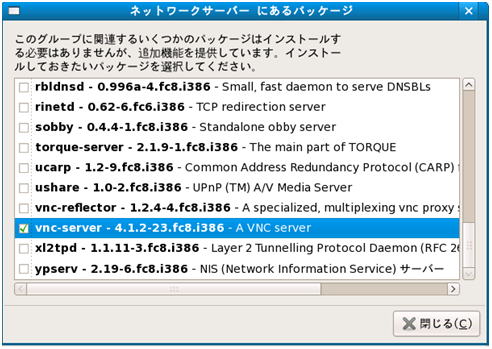
ファイアウォールの設定
続いてファイアウォールの設定です。VNCが使用する590X番のポートを許可する設定を行います。ここでは、設定を簡単に行うため、ファイアウォールの機能を無効にしておきます。
「システム」→「管理」→「ファイヤーウォール」をクリックします。
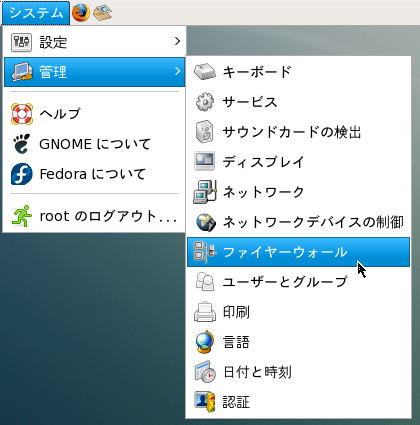
ファイヤーウォール機能を無効にします。これで、VNCが使用する全てのポートがブロックされなくなります。
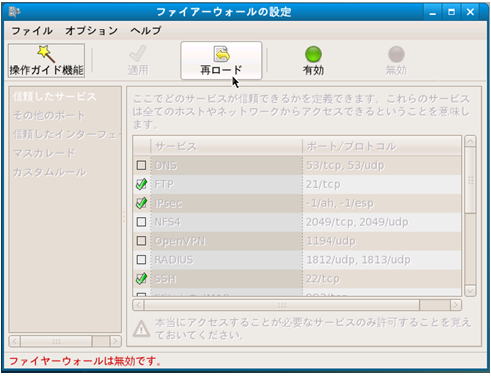
VNC サーバの設定
「vnc-server」のインストールが完了したところで、初期設定を行ってゆきます。「/etc/sysconfig/vncservers」を編集します。
【変更前】
# VNCSERVERS="2:myusername"
# VNCSERVERARGS[2]="-geometry 800x600" -nolisten tcp -nohttpd -localhost"
【変更後】
VNCSERVERS="1:root"
VNCSERVERARGS[2]="-geometry 1024x768" -nolisten tcp -nohttpd"
画面のサイズを「1024x768」にし、サーバへのアクセスが、「localhost」に限定されないようにします。
接続パスワードを設定します。
$ vncpasswd
Password:
Verify:
vncpasswdコマンドで、VNCのパスワードを設定します。
VNCで接続した際に、GNOMEで起動するように設定します。
「/root/.vnc/xstartup」を編集します。
【変更前】
# xterm -geometry 80x24+10+10 -ls -title "VNCDESKTOP Desktop" & twm &
【変更後】
# xterm -geometry 80x24+10+10 -ls -title "VNCDESKTOP Desktop" & gnome-session &
設定が完了したら、vncserverデーモンを起動させます。
# service vncserver start
サービスの設定
vncserverデーモンをFedoraを起動させる度に、コマンドを打つのは、面倒です。そこでサービスに登録します。
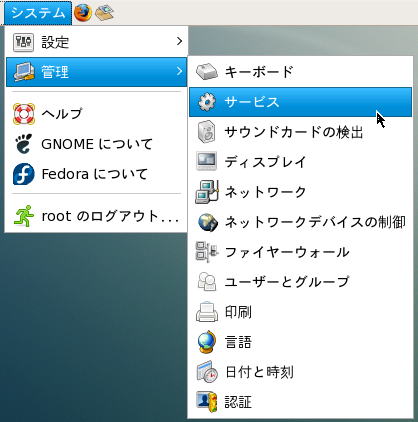
「vncserver」にチェックを入れます。これで、Fedoraを起動すると自動的に、vncserverデーモンが起動するようになります。
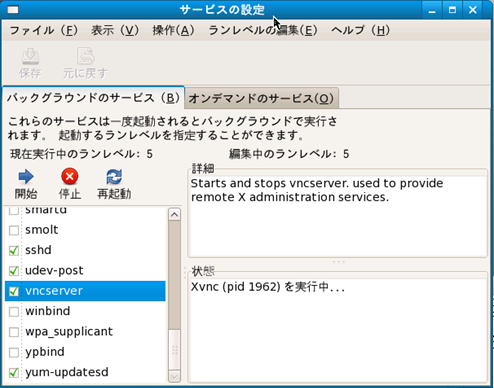
VNC ビューアのインストール
クライアント側には、「UltraVNC」をインストールします。「RealVNC」にもビューア機能がありますが、ここでは、「UltraVNC」を利用します。
「UltraVNC」は、Windows専用として作られており、ほとんどの表示が日本語で翻訳されており、日本語キーボードにも対応しており、数あるVNC派生ソフトの中でも速度と機能に定評があります。
下のリンクからダウンロードできます。
ダウンロードした「UltraVNC104RC14_JP1_Setup.exe」をダブルクリックします。
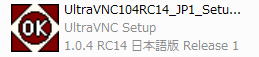
インストールは簡単です。セットアップウィザードが始まるので、インストールを完了させます。
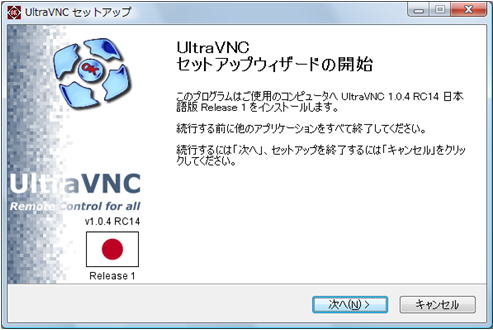
「UltraVNC ビューア」を起動します。

すると接続画面が出てきます。
「接続先のIP:ディスプレイ番号」を入力して、「接続」ボタンを押します。
ここでは、「192.168.1.100:1」と入力して接続しています。

すると「VNC認証」画面が表示されます。
設定したパスワードを入力して「接続」ボタンを押します。

設定が正しければ、下の図のように接続先のFedoraサーバが表示され、リモート操作できるようになります。
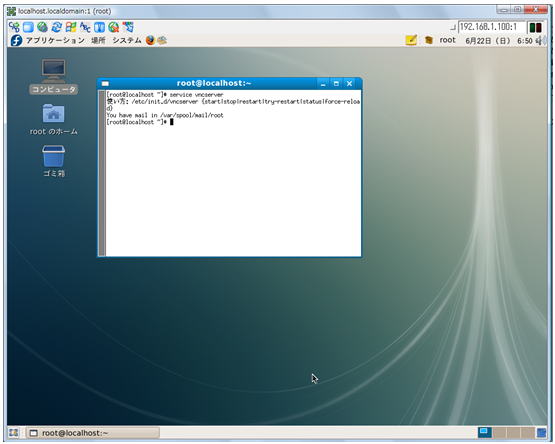
Windowsの「リモートデスクトップ接続」と比較すると、こちらは、やや重いのが実感ですが、操作に困るほど重いわけではありません。まずまず快適に動きます。VNCは、サーバの遠隔操作にオススメです。
