※注意 ここの記事では、Windows XP、Windows Vista、Server 2003の設定画面で説明しておりますが、基本的にWindows系のOSでは、同様な手順でリモートデスクトップ機能を利用できます。もちろん、Windows 10、Windows11においても、この機能を標準で利用でします。
リモートデスクトップで遠隔操作
ネットワーク実習を行う上で各種サーバを構築する機会が多々発生してきます。DNS、DHCP、FTP、WWWなど各種サーバを構築するようになります。各種サーバを設定するたびに、数台のパソコンの前に行ったり戻ったりして、キーボードやマウスで操作するのは、少々疲れてしまいますし、時間がかかってしまいます。
PC切替え装置で切り替えて操作するという手もありますが、新たに切替え装置やケーブル一式を購入しなければなりませんし、なにより場所を取ります。
そこで、便利なのが、「リモートデスクトップ接続」です。サーバ上で仮想的に構成されたWindowsデスクトップにクライアントPCから、あたかもクライアントのPCで動いてるかのように操作できます。
クライアントのPCからリモートのサーバを設定することで、1台のPCで、コンソールケーブルを介して、ルータやスイッチの設定もできますし、サーバの操作もできます。目の前のパソコンから離れることなく、設定作業に集中できるので実習がはかどります。
リモートデスクトップ機能は、Windows XPもしくは、Windows Vistaであれば、簡単に利用できます。もちろん、Windows Server 2003もリモートデスクトップ機能に対応しています。
利用しているOSがWindows XPでない場合も、Windows XPのCD-ROMを使えば、Windows 98やWindows Me、Windows 2000に接続用のソフトをインストールすれば、この機能を利用することができます。
手元のパソコンからリモートのサーバを設定できれば、とても便利です。目の前のパソコンから離れることなく、設定作業ができれば、実習がはかどります。
サーバは、手軽に設定できるという点から、「Windows Server 2003」がお勧めです。少し古いですが、「Windows 2000 Server」も手軽です。
そんなにお金をかけられないぞ!
って思われる方も多いかもしれません。
Linuxでサーバをお金をかけないで構築するという手もありますが、手軽にという点では、「Windows Server 2003」の方が扱いやすいと思います。
リモートデスクトップの設定
設定は、すごく簡単です。「マイコンピュータ」を右クリックして、プロパティーを表示させます。

システムのプロパティが表示されます。
「リモート」タブをクリックします。

「リモート」タブの「リモートデスクトップの「このコンピュータにユーザーがリモートで接続することを許可する」にチェックを入れます。
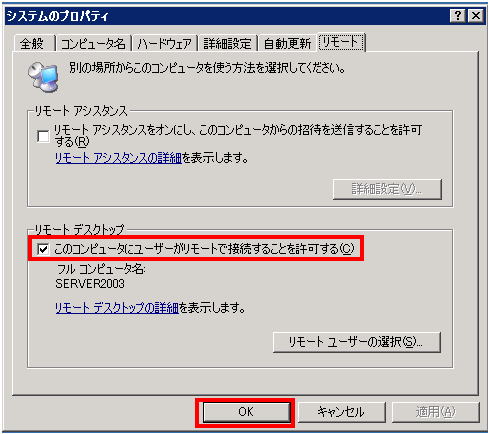
設定は、たったこれだけです。
接続してみる
「すべてのプログラム」→「アクセサリ」の中に「リモートデスクトップ接続」があります。サーバ設定を頻繁に行う場合は、デスクトップにコピーしておくと便利です。
リモートデスクトップを起動させます。
すると、接続先を聞かれます。接続先を入力します。
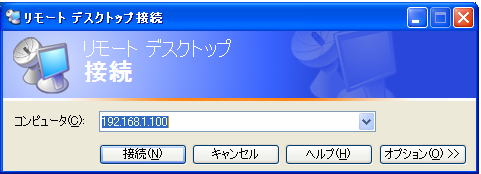
接続先が、表示されます。ここから先は、見慣れた画面です。ログインすれば、サーバを遠隔操作できるようになります。
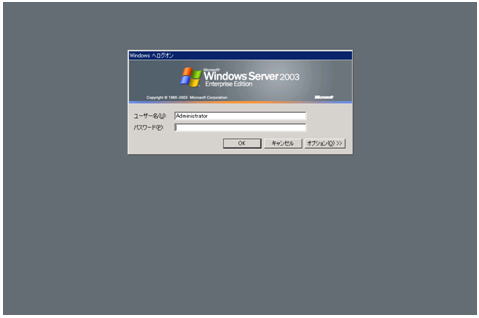
全画面表示することも、下の図のようにウィンドウ内で操作することも可能です。
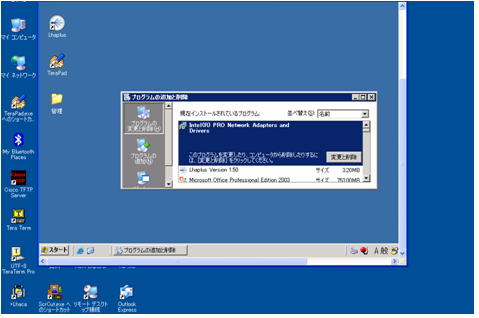
Windows Vista、Windows XPにおける設定
ちなみに、Windows Vista、Windows XPにおいても設定は、同じです。リモートデスクトップの設定は、どのOSでも簡単に設定できるようになっています。
Windows Vistaの場合は、リモートデスクトップのところで、「リモートデスクトップを実行しているコンピュータからの接続を許可する」をクリックします。
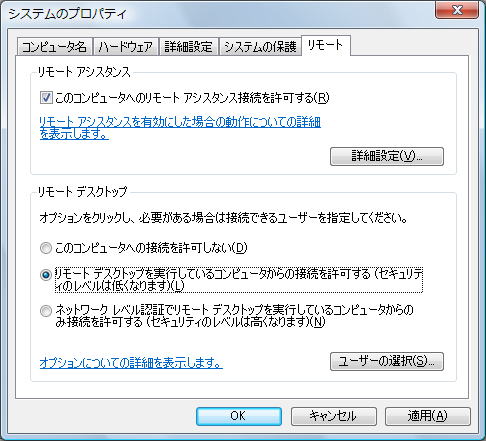
Windows XPの場合は、リモートデスクトップのところで、「このコンピュータにユーザがリモートで接続することを許可する」にチェックを入れます。
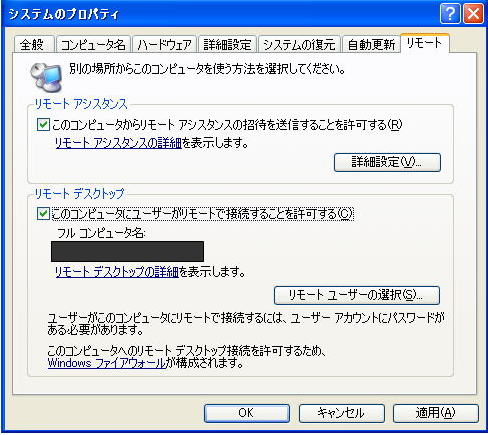
遠隔操作するソフトにVNCというフリーのソフトもありますが、こちらは、やや重いです。「リモートデスクトップ接続」は、快適に動きます。とてもオススメな機能です。
