このページで解説している内容は、以下の YouTube 動画の解説で見ることができます。
ネットワーク構成
ネットワークの構成は、下図のとおりです。
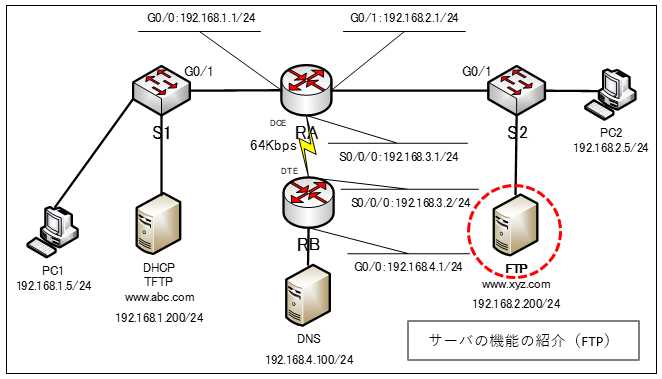
演習ファイルのダウンロード
ネットワークの構成を Packet Tracer で一から設定していくのは大変かと思います。「ダウンロード」から演習で使用するファイルのダウンロードができます。ファイルは、McAfee インターネットセキュリティでウイルスチェックをしておりますが、ダウンロードは自己責任でお願いいたします。
サーバの機能の紹介(FTP)
ここでは、FTPサーバを Packet Tracer 内に構築する方法を解説していきます。
Packet Tracer では、サーバを配置することで各種サーバ・サービスを提供できるようになります。サービスによっては、デフォルトでサービスが起動しています。
FTPサービスは、デフォルトで、Onになっています。
FTPサーバの設定
ネットワーク構成図の赤丸で囲んでいるFTPサーバを設定していきます。
①「FTP」をクリックします。
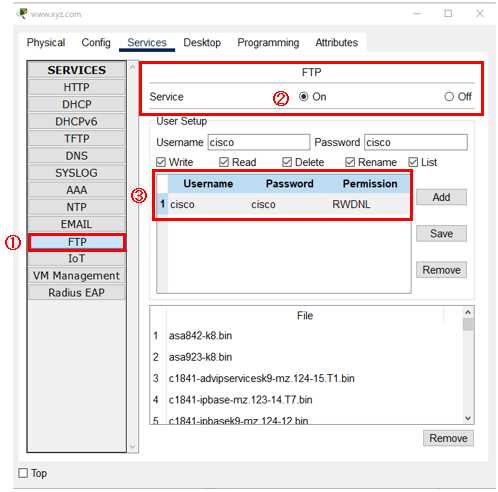
②FTPサービスは、デフォルトでOnになっています。
③デフォルトで、Username「cisco」、パスワード「cisco」、権限「フルコントロール」のアカウントがあります。
下の表のようにアカウントを追加します。
| ユーザ名 | パスワード | アクセス許可 |
| anonymous | anonymous | Read と List に 制限 |
| admin | cisco | フルコントロール 権限 |
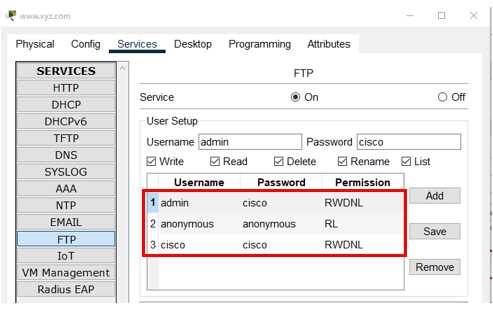
動作確認
PC1での操作
1.PC1をクリックし、「Desktop」タブ →「Text Editor」をクリックします。
2.テキストファイルを作成します。
適当に文字を入力します。
ここでは、下記のように入力しておきます。
ftp test
「File」メニューから、「Save」を選択して、ファイル名「README.txt」を指定して保存します。
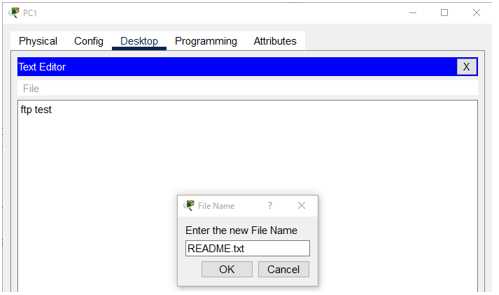
「Text Editor」を閉じます。
3.「Desktop」タブの「Command Prompt」から、次の手順を実行します。
c:>ftp 192.168.2.200
FTPサーバからユーザ名とパスワードの入力を求められます。
adminアカウントで接続します。
プロンプトの表示が ftp> に変わります。
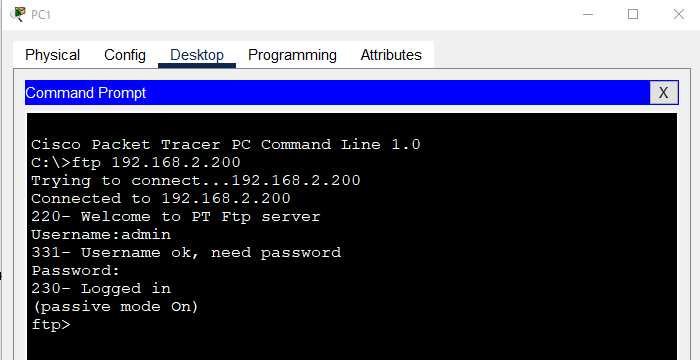
4.「dir」と入力してディレクトリの内容を表示します。
ftp>dir
FTPサーバのディレクトリが表示されます。
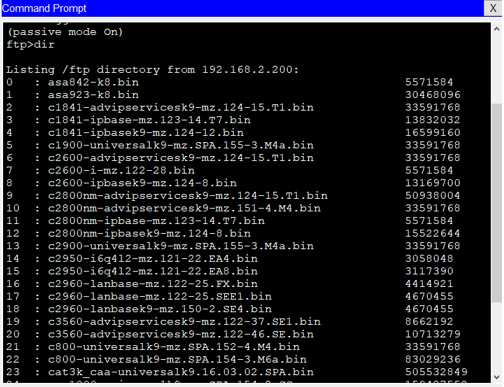
5.README.txt ファイルを転送します。
ftp>put README.txt
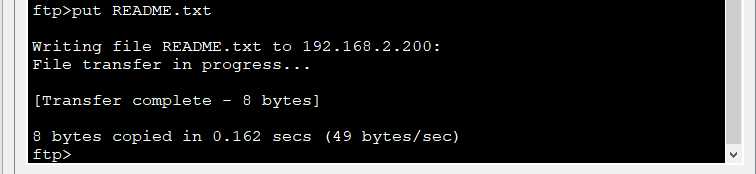
6.「dir」と入力してファイルが転送されているか確認します。
ftp>dir
「README.txt」ファイルがディレクトリに表示されます。

7.「quit」と入力して FTP クライアントを閉じます。
プロンプトが 「C:>」に戻ります。
PC2での操作
1.「Desktop」タブの「Command Prompt」から、次の手順を実行します。
c:>ftp 192.168.2.200
FTPサーバからユーザ名とパスワードの入力を求められます。
anonymousアカウントで接続します。
プロンプトの表示が ftp> に変わります。
README.txt ファイルをダウンロードします。以下のコマンドを実行します。
ftp>get README.txt
2.「Text Editor」を起動して、「File」→「Open」を選択して、PC2に保存されているファイルを確認します。
「SampleFile.txt」があることが確認できます。
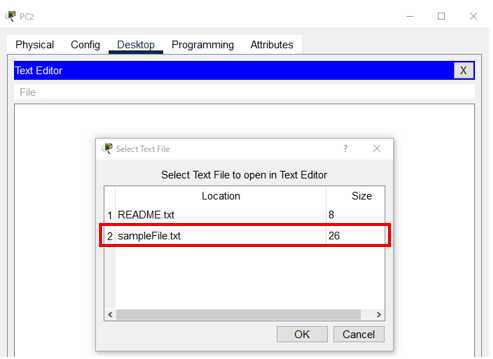
3.「Command Prompt」から、次の手順を実行します。
ftp>put sampleFile.txt
anonymous アカウントが FTPサーバにファイルを書き込む権限を持っていないことが確認できます。
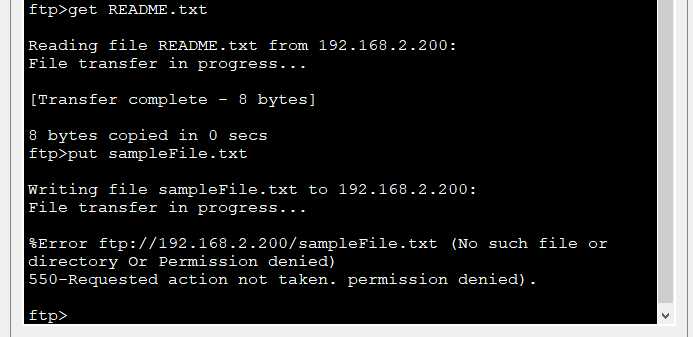
4.「quit」と入力して FTP クライアントを閉じます。
プロンプトが 「C:>」に戻ります。
FTPサーバでの操作
1.FTPサーバで、FTPサービスを確認します。
「README.txt」ファイルがあることが確認できます。
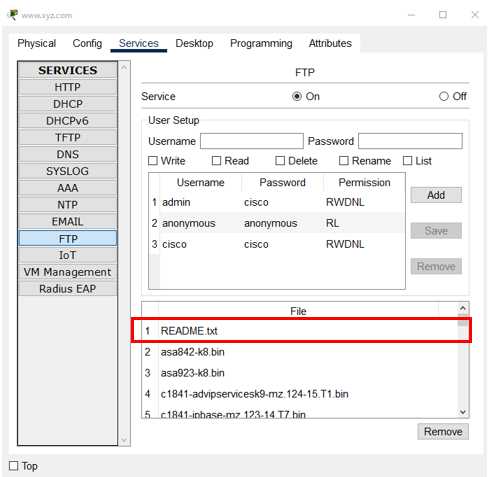
演習ファイル(完了)のダウンロード
ネットワークの構成を Packet Tracer で一から設定していくのは大変かと思います。「ダウンロード」から演習を完了させたファイルのダウンロードができます。ファイルは、McAfee インターネットセキュリティでウイルスチェックをしておりますが、ダウンロードは自己責任でお願いいたします。
