PCやサーバのIPアドレスの設定・疎通確認
ここでは、PCやサーバのIPアドレスの設定・疎通確認を行う方法について解説していきます。
このページで解説している内容は、以下のYoutube動画の解説で見ることができます。
ネットワーク構成図(UTPストレートケーブル接続)
まず、下図のネットワークを構築します。
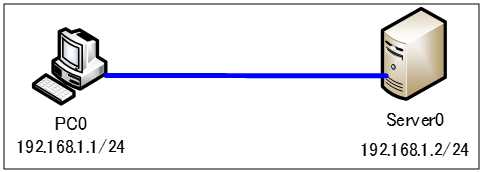
パケットトレーサーで上図のネットワークを構成していきます。
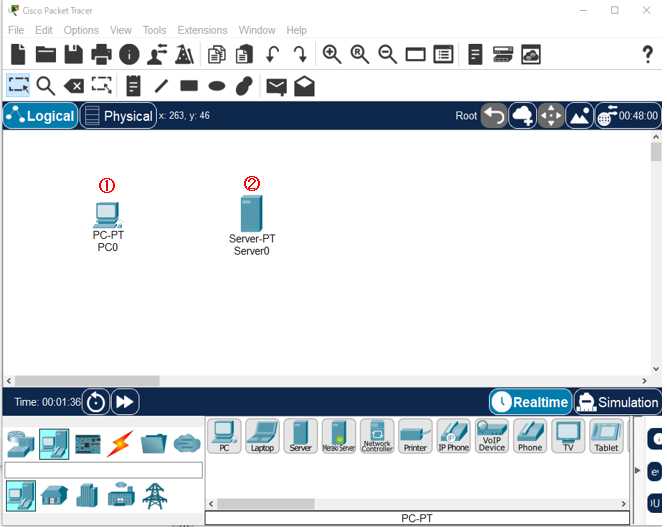
①PCを配置します。
②Serverを配置します。
PC0に下図のようにIPアドレスを設定します。同様にServer0にIPアドレスの設定を行います。
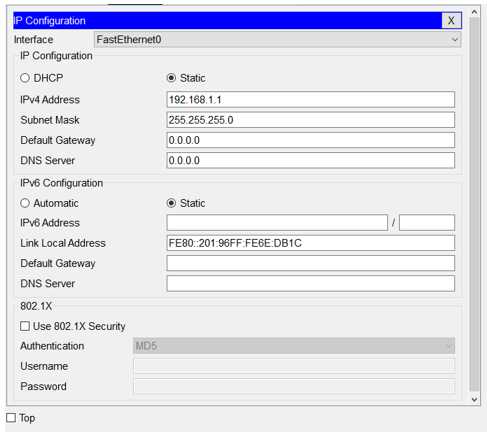
PC0とServer0をUTPストレートケーブルで接続します。
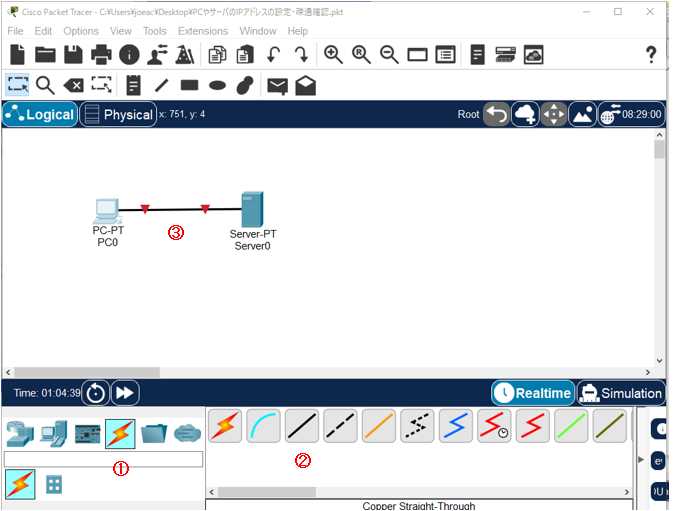
①稲妻のアイコン(Connections)をクリックして、ケーブル類を選択できるようにします。
②黒い直線(ストレートケーブル)を選択します。
③PC0のFastEthernet0と、Server0のFastEthernet0をUTPストレートケーブルで接続します。
上図でリンクが、▼になっています。これは、リンクがDOWNしていることを示しています。
このUTPストレートケーブルは、UTPケーブルと言って、ビニールの被膜の中に銅線が8本、収まっています。
下の図では、分かりやすくするため、2本の銅線で示していますが、通信では、以下のように送信する側の送信回路と、受信する相手側の受信回路を接続する必要があります。
・送信 → 受信
・受信 ← 送信
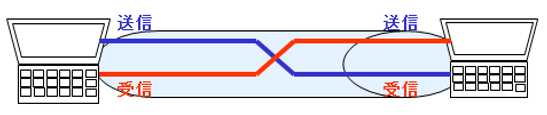
なぜ、リンクがダウンしているのかと言うと、UTPストレートケーブルで接続すると、
送信が送信に、受信が受信に接続されるからです。
通信できるようにするには、ケーブルの中で、送信と受信をクロスさせる必要があります。
それを実現させたケーブルが、UTPクロスケーブルです。
ネットワーク構成図(UTPクロスケーブル接続)
次は、下図のようにUTPクロスケーブルで接続します。
UTPクロスケーブルは、黒色の破線で示されます。
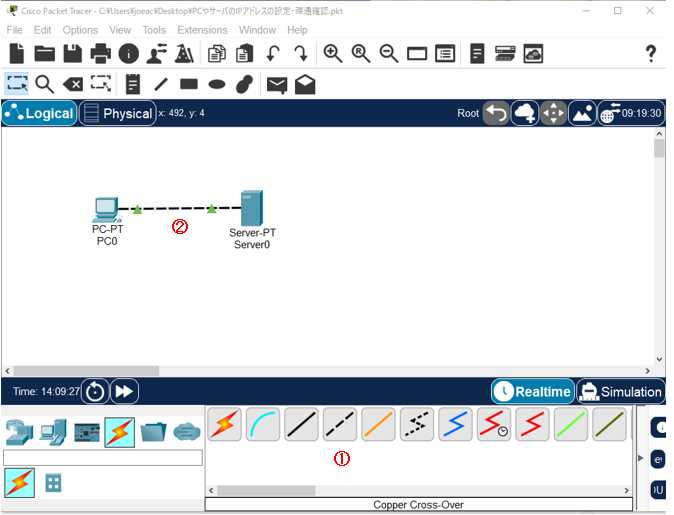
①UTPクロスケーブルを選択します。
②PC0のFastEthernet0と、Server0のFastEthernet0をUTPクロスケーブルで接続します。
今度は、リンクが▲になっています。これはリンクがUPしていることを示しています。
疎通確認
相手側のデバイスと通信できるかどうかの確認は、「ping」コマンドで行います。
C:\>ping <相手のIPアドレス>
PC0のデスクトップを表示して、Command Prompt(コマンドプロンプト) をクリックします。
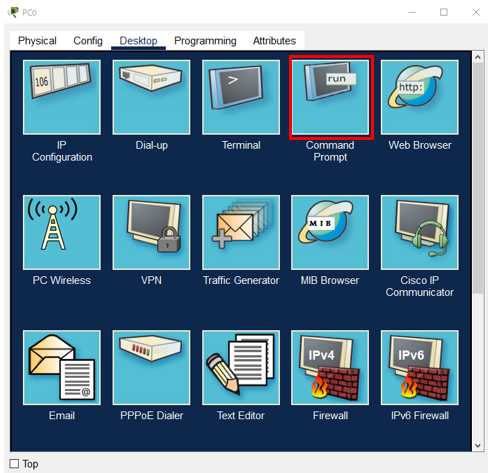
コマンドプロンプトで、以下のコマンドを実行します。
C:\>ping 192.168.1.2
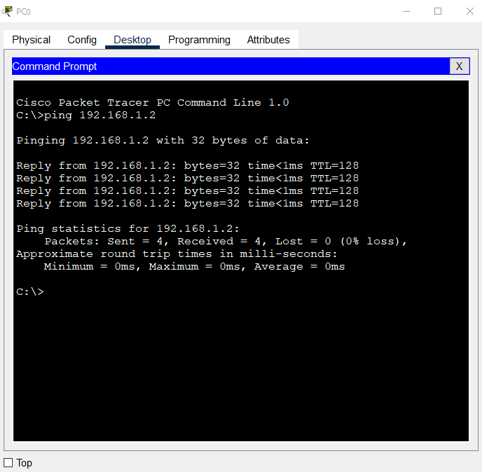
「Reply from 192.168.1.2」と、応答が返ってきます。
これは、通信相手である、192.168.1.2のIPアドレスが割り当てられたServer0と通信ができていることを示しています。
Auto MDI/MDI-X 機能
ここまで、説明してきたように、ネットワークに接続するデバイスによって、UTPストレートケーブルとUTPクロスケーブルを使い分けていく必要があります。煩わしいと思われるかと思いますが、現在では、Auto MDI/MDI-X と言って、どのケーブルを使用していようが、自動的に機器側で、送信回路と受信回路を切り替える機能が搭載されているデバイスがほとんどで、ケーブルを使い分ける必要がなくなってきています。※Ciscoでは、この機能をAuto-MDIX 機能と説明しています。
Packet Tracer では、この記事を書いている現在、まだ、PC、Server側でAuto-MDIX 機能がないため、ケーブルを使い分ける必要があります。将来的に、バージョンアップすると、この機能が搭載されるかもしれません。
