このページで解説している内容は、以下の YouTube 動画の解説で見ることができます。
ネットワーク構成
ネットワークの構成は、下図のとおりです。
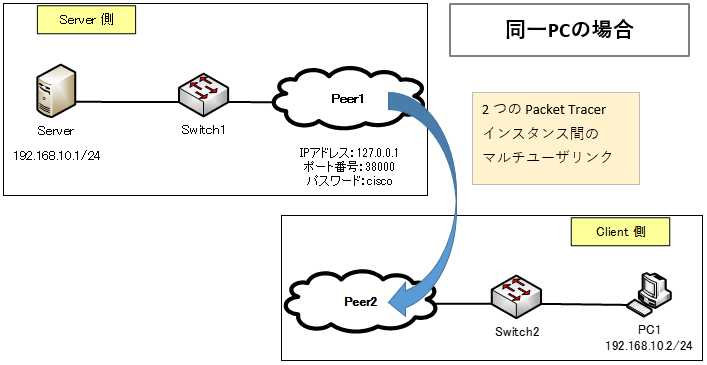
演習ファイルのダウンロード
ネットワークの構成を Packet Tracer で一から設定していくのは大変かと思います。「ダウンロード」から演習で使用するファイルのダウンロードができます。ファイルは、McAfee インターネットセキュリティでウイルスチェックをしておりますが、ダウンロードは自己責任でお願いいたします。
使用する Packet Tracer のファイルは2つあります。
・Multiuser Connection(localhost)Server側
・Multiuser Connection(localhost)Client側
Multiuser Connection(localhost)
Packet Tracer のマルチユーザ機能(Multiuser Connection)を使用すると、Packet Tracer の複数インスタンス間で複数のポイントツーポイント接続を確立できます。
ここでは、同じ PC上にある Packet Tracer の別のインスタンスに対してマルチユーザ接続を確立していきます。
以下の2つの Packet Tracer インスタンスを使用していきます。
・Multiuser Connection(localhost)Server側
・Multiuser Connection(localhost)Client側
サーバ側の Peer1 リンクの設定
・「Multiuser Connection」アイコンをクリックして、1つ配置します。名前を「Peer1」に変更します。
クライアント側がサーバ側への接続を確立するには、サーバ側が使用している IP アドレス、ポート番号、およびパスワードが必要です。
次の手順を設定して、着信接続の準備をします。
1.「Extensions」メニュー、「Multiuser」、「Listen」の順にクリックします。
2.IPアドレスの確認
複数のローカル リスニング アドレスがあります。最初のアドレスは、サーバ側のローカル コンピュータの実際の IP アドレスです。※Packet Tracer 内に配置したPCではありません。
IPアドレス(127.0.0.1)は、localhostで、自身のコンピュータ環境内での通信に使用するIPアドレスです。
ここでは、「127.0.0.1(localhost)」を使用します。
3.ポート番号の確認
ポート番号は、IP アドレスの横と、「Port Number」フィールドに表示されています。使用しているコンピュータで開いた最初の Packet Tracer インスタンスの場合、ポート番号は 38000 になります。
複数のインスタンスを開いている場合は、インスタンスごとに 1 ずつ増えて、38001、38002 のようになります。
ここでは、「38000」を使用します。
4.パスワードの確認
デフォルトでパスワードは「cisco」に設定されています。変更することもできます。
ここでは、このパスワード「cisco」を使用します。
5.「Existing Remote Networks」セクションの確認
クライアント側が接続できるように「Always Accept」または、「Prompt」オプション が選択されていることを確認します。
6.「New Remote Networks」セクションの確認
「Always Deny」オプション ボタンが有効にします。これは、新しいリンクを作成するのを防ぐためです。
「OK」ボタンをクリックします。
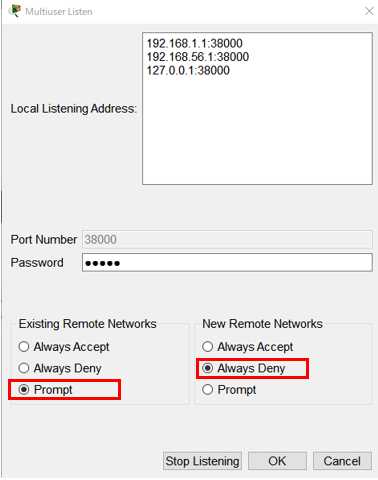
7.マルチユーザ接続の設定
Peer1クラウドをクリックし、接続タイプが 「Incoming」 になっていること、「Use Global Multiuser Password」チェック ボックスが有効になっていることを確認します。
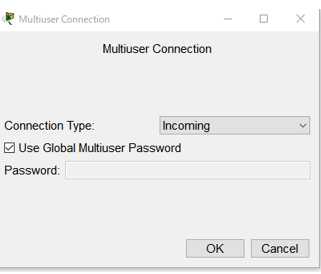
Client側の Peer2 リンクの設定
・「Multiuser Connection」アイコンをクリックして、1つ配置します。名前を「Peer2」に変更します。
ここまでで確認した、IPアドレス、ポート番号、パスワードを設定していきます。
1.発信接続の設定
発信接続の準備をします。Peer2クラウドの設定を行います。
接続タイプを [Outgoing] に変更し、以下のように入力して設定します。
IPアドレス : localhost(127.0.0.1)
ポート番号 : 38000
ピアネットワーク名: Peer1
パスワード : cisco
「Connect」をクリックします。
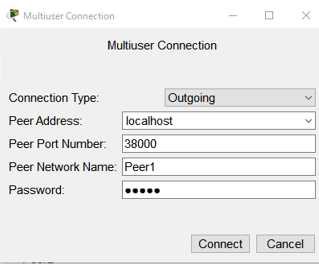
Server側で、接続を受け入れるか聞かれるので、「Yes」を選択します。
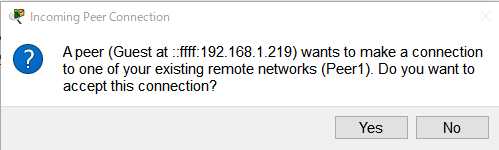
Packet Tracer の 2つのインスタンスが接続されます。
Peerへのケーブル接続
1.ストレートケーブルで、Switch1とPeer1を接続する。
Switch1をクリックし、G0/1接続を選択します。次に「Peer1」→「Create New Link」をクリックします。
2.ストレートケーブルで、Switch2とPeer2を接続する。
Switch2をクリックし、G0/1接続を選択します。次に「Peer2」→「Link 0 (Switch1 GigabitEthernet 0/1)」とクリックします。
これで、クライアント側のクラウドとサーバ側のクラウドがどちらも青色に変わります。
マルチユーザ リンクが確立されて、テストの準備が整いました。
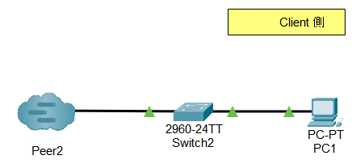
マルチユーザ接続の確認
・クライアント側のPC1から、サーバ側のServerへPingを実行します。
C:>ping 192.168.10.1
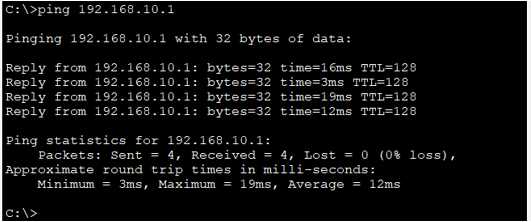
・クライアント側のPC1のWebブラウザから以下のURLを入力します。
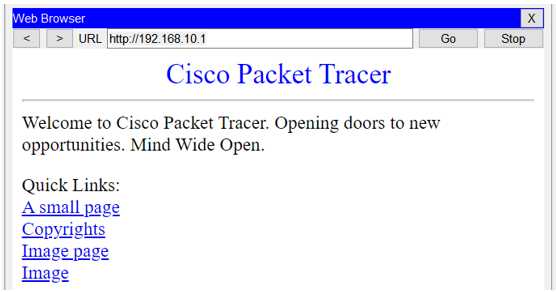
演習ファイル(完了)のダウンロード
ネットワークの構成を Packet Tracer で一から設定していくのは大変かと思います。「ダウンロード」から演習を完了させたファイルのダウンロードができます。ファイルは、McAfee インターネットセキュリティでウイルスチェックをしておりますが、ダウンロードは自己責任でお願いいたします。
