SDMのインストール
2003年6月以降に製造され、VPNバンドルを搭載したルータには、あらかじめSDMがインストールされています。それ以外のルータには、別途、SDMをインストールする必要があります。
既にSDMがインストールされているルータには、ここで紹介する作業は、必要ありません。
ここでは、Cisco1710を使用してSDMのインストール方法を紹介していきます。
flashの容量を確認する
SDMは、PCにインストールすることもルータにインストールすることもできます。
ルータに、SDMをインストールするには、flashに十分な空き容量がなければなりません。
そこで、ルータのflashの容量を調べます。
●「show flash」の出力
Router#show flash
System flash directory:
File Length Name/status
1 12941880 c1710-k9o3sy-mz.124-17.bin
[12941944 bytes used, 3573124 available, 16515068 total]
16384K bytes of processor board System flash (Read/Write)
利用可能な残りのflashの容量を調べます。
利用可能なflashの容量が少ない場合、ルータにSDMをインストールすることができません。
容量の小さいSDM Expressをインストールする手もありますが、SDM Expressは、SDMの簡易版で、本格的な設定を行うことができません。
上の例では、flashの空き容量が、不足しています。SDMをインストールするには、もっと空き容量が必要です。
そこで、PCにSDMをインストールすることにします。
ルータの初期設定
WebブラウザからのGUI操作を可能にするには、ルータの初期設定が必要です。
PCとルータとの接続は、下図のようにします。
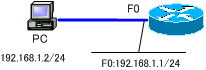
●IPアドレスを割り当てる
PCとルータが通信できるようにルータのF0インターフェイスにIPアドレスを割り当てる必要があります。
Router(config)#interface f0
Router(config-if)#ip address 192.168.1.1 255.255.255.0
Router(config-if)#no shutdown
Router(config-if)#exit
●HTTP/HTTPSサーバを有効にする
ルータのHTTP/HTTPSサーバ機能を有効にします。
Router(config)#ip http server
Router(config)#ip http secure-server
Router(config)#ip http authentication local
●特権レベル15で定義されたユーザアカウントを作成する
SDMでは、特権レベル15で定義されたユーザアカウントが要求されます。
初回のSDMへの接続時に変更するように要求されますが、ここでは、ユーザ名「cisco」、パスワード「cisco」でユーザアカウントを作成しておきます。
Router(config)#username cisco privilege 15 password 0 cisco
SDMでは、特権レベル15では、次のように、Telnet(0~4)回線に対して、特権レベル15を割り当て、ローカルログイン、SSH/Telnetを設定する必要があります。
Router(config)#line vty 0 4
Router(config-line)#privilege level 15
Router(config-line)#login local
Router(config-line)#transport input telnet ssh
Router(config-line)#exit
上で紹介した設定は、グローバル設定モードで以下のコンフィグを流し込むことでも設定できます。
interface f0
ip address 192.168.1.1 255.255.255.0
no shutdown
exit
ip http server
ip http secure-server
ip http authentication local
username cisco privilege 15 password 0 cisco
line vty 0 4
privilege level 15
login local
transport input telnet
exit
PCへのインストール
PCにSDMをインストールしていきます。
「setup.exe」をダブルクリックします。
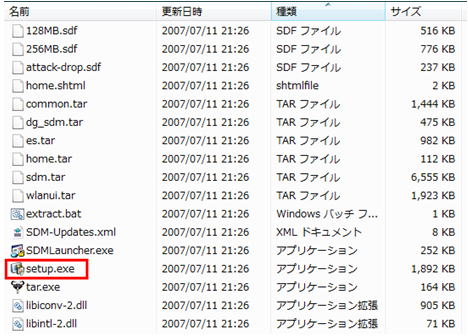
「インストールウィザード」が起動します。
「次へ」をクリックします。
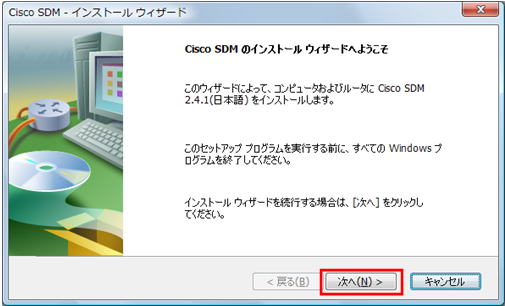
「使用許諾契約」が表示されます。
「同意する」にチェックを入れて、「次へ」をクリックします。
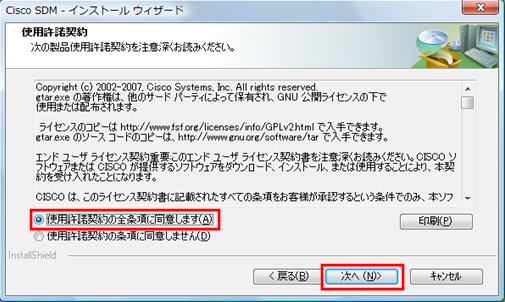
「インストールオプション」が表示されます。
「このコンピュータ」を選択して、「次へ」をクリックします。
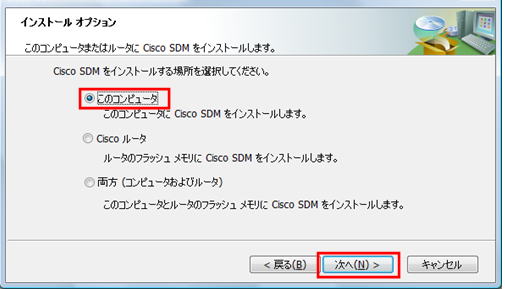
「インストール先の選択」が表示されます。
インストール先のパスを選択して、「次へ」をクリックします。変更する必要がなければ、そのまま「次へ」をクリックします。
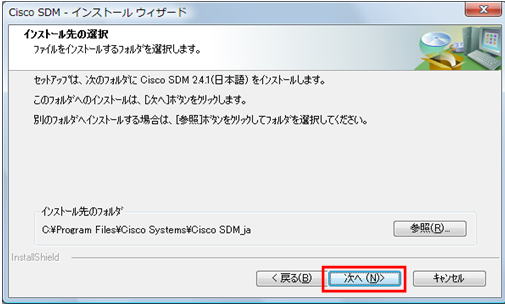
「インストール準備の完了」が表示されます。
「インストール」をクリックします。
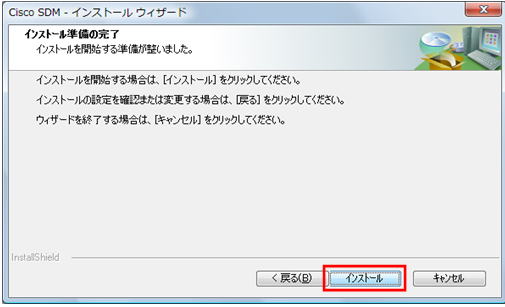
インストールが開始されます。
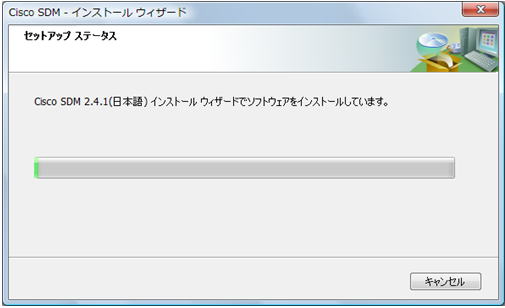
しばらく待つとインストールが完了します。
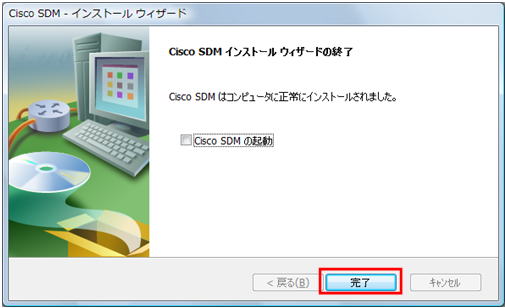
デスクトップに次のアイコンができていることを確認します。

これで、インストールの完了です。
