このページで解説している内容は、以下の YouTube 動画の解説で見ることができます。設定の解答は、動画の中にあります。
練習問題ファイルのダウンロード
ファイルは Packet tracer Version 8.2.0 で作成しています。古いバージョンの Packet Tracer では、ファイルを開くことができませんので、最新の Packet Tracer を準備してください。
「ダウンロード」のリンクから練習問題で使用するファイルをダウンロードできます。ファイルは、McAfee インターネットセキュリティでウイルスチェックをしておりますが、ダウンロードは自己責任でお願いいたします。
管理人のオススメ参考書
基礎問題02:スイッチ・ルータとのコンソール接続
前提知識
ここでは、スイッチとのコンソール接続および、ルータとのコンソール接続を行います。
コンソール接続には、専用のコンソールケーブルでスイッチ、ルータと接続します。コンソール接続についての前提知識については、以下のリンク先で解説しています。
問題
Packet Tracer では、コンソール接続を行わなくとも、ネットワークデバイスをクリックして、CLIタブをクリックすることで、設定が行えるCLIを表示することが簡単にできて便利です。
しかしながら、実機の場合は、そういうわけにはいかず、コンソール接続を行って、ターミナルソフトを使ってコマンドを転送して設定していくようになります。Packet Tracer でも、実機と同様にコンソール接続を行ってネットワークデバイスの設定ができるようになっています。
ネットワークの構成は、下図のとおりです。
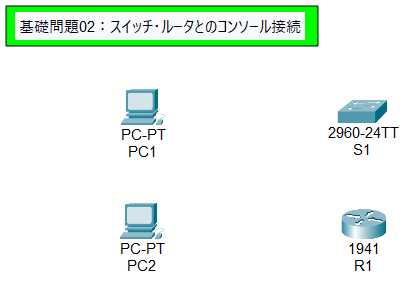
スイッチとのコンソール接続および、ルータとのコンソール接続を行って下図の画面を表示ください。
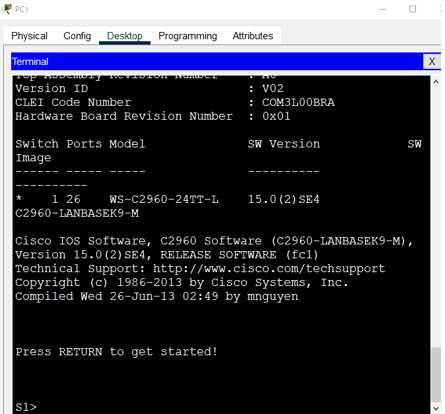
ステップ1:コンソール接続
・Q1:PC1とS1スイッチとのコンソール接続を行います。
・Q2:PC2とR1スイッチとのコンソール接続を行います。
ステップ2:動作検証
・PC1とS1スイッチとのコンソール接続を確認します。
PC1をクリックして、「Desktop」タブに切り替えます。
「Terminal」をクリックします。
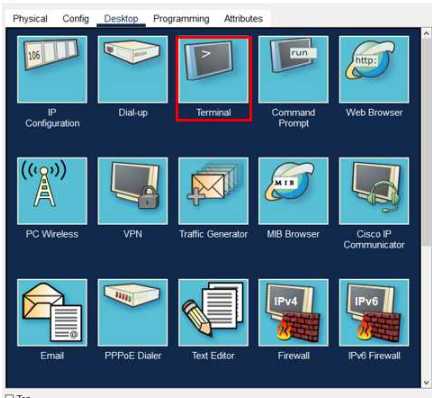
接続の設定を行う画面が表示されますが、そのままOKボタンをクリックします。
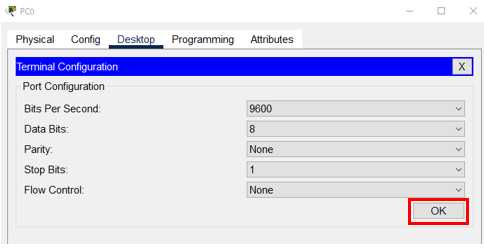
Terminal接続が確立されて、入力したコマンドを転送できるようになります。
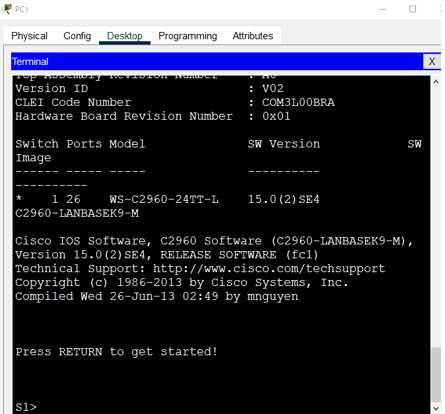
Packet Tracer は、結構リアルに作りこまれていますね。
・PC2とR1ルータとのコンソール接続を確認します。
同様の手順でコンソール接続を行います。
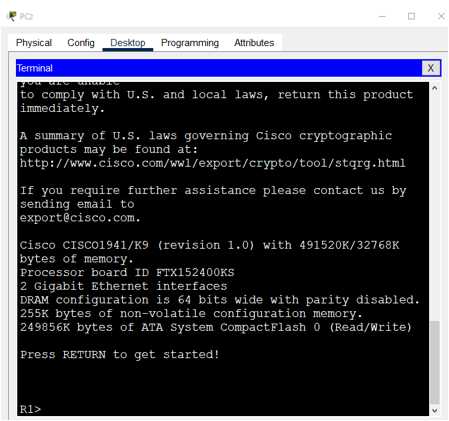
解答
設定の解答例は、この問題を解説しているYouTube動画の中で確認してください。

