このページで解説している内容は、以下の YouTube 動画の解説で見ることができます。
WLCでのWPA2-Enterprise⑦(無線ホストの接続と動作確認)
ここでは、無線ホストをLWAPに無線接続するように設定していきます。
ネットワークの構成は下図のとおりです。
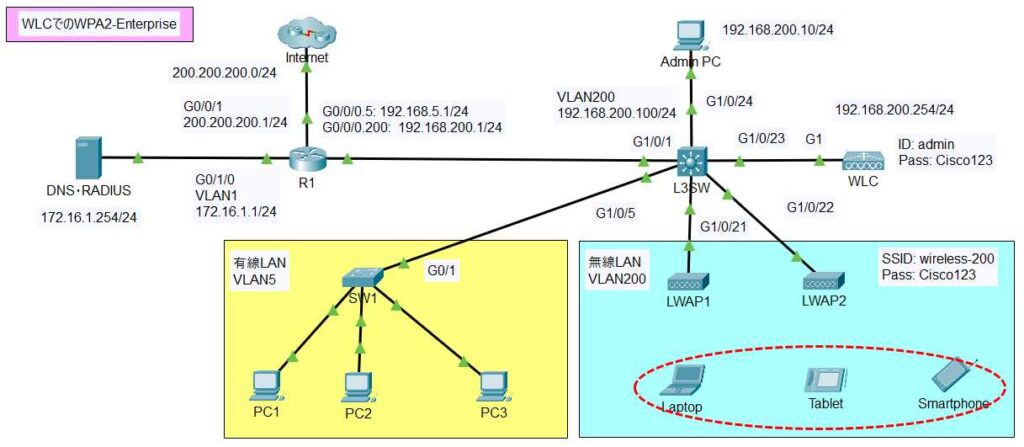
無線ホストの設定
Laptop、Tablet、Smartphoneの無線接続の設定を行います。
Laptopの設定
①Wireless0をクリックします。
②Port Status ・・・ チェックを入れます。
③SSID ・・・ wireless-200
④WPA2 ・・・ クリックして選択します。
⑤User ID ・・・ user1
⑥Password ・・・ User1Pass
⑦IP Configuration ・・・ 「Static」→「DHCP」に切り替えて、IPアドレスを再取得します。
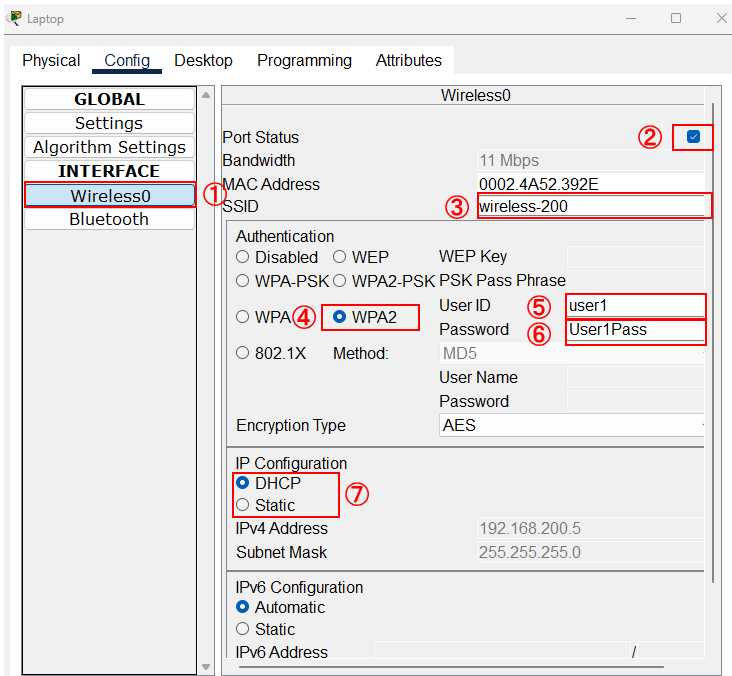
無線接続されます。
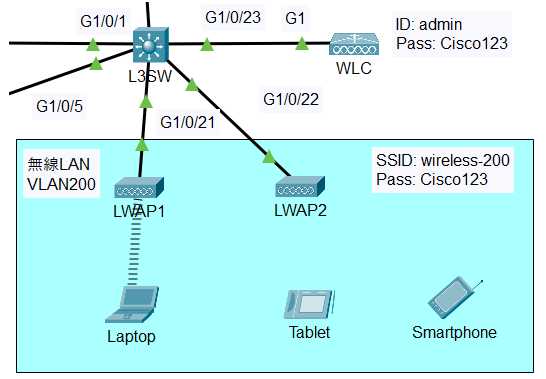
Tabletの設定
①Wireless0をクリックします。
②Port Status ・・・ チェックを入れます。
③SSID ・・・ wireless-200
④WPA2 ・・・ クリックして選択します。
⑤User ID ・・・ user2
⑥Password ・・・ User2Pass
⑦IP Configuration ・・・ 「Static」→「DHCP」に切り替えて、IPアドレスを再取得します。
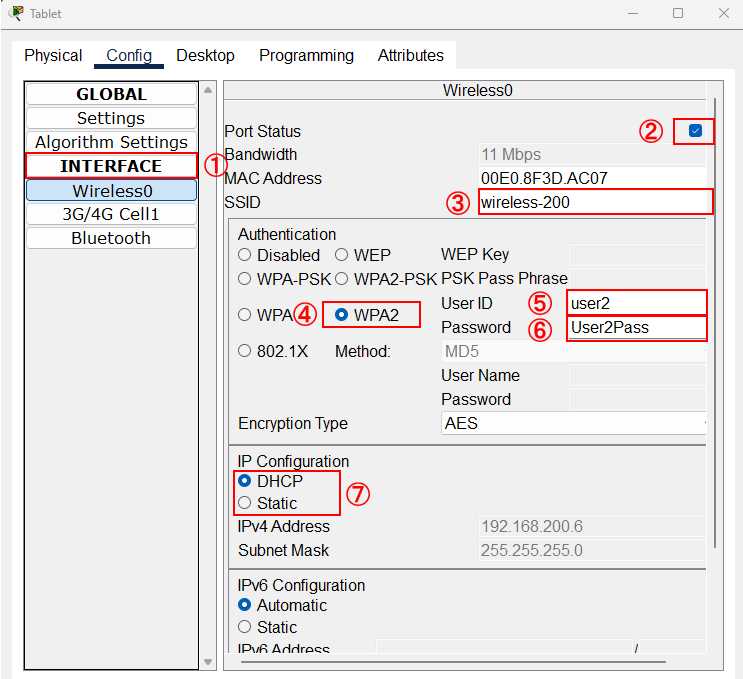
Smartphoneの設定
①Wireless0をクリックします。
②Port Status ・・・ チェックを入れます。
③SSID ・・・ wireless-200
④WPA2 ・・・ クリックして選択します。
⑤User ID ・・・ user3
⑥Password ・・・ User3Pass
⑦IP Configuration ・・・ 「Static」→「DHCP」に切り替えて、IPアドレスを再取得します。
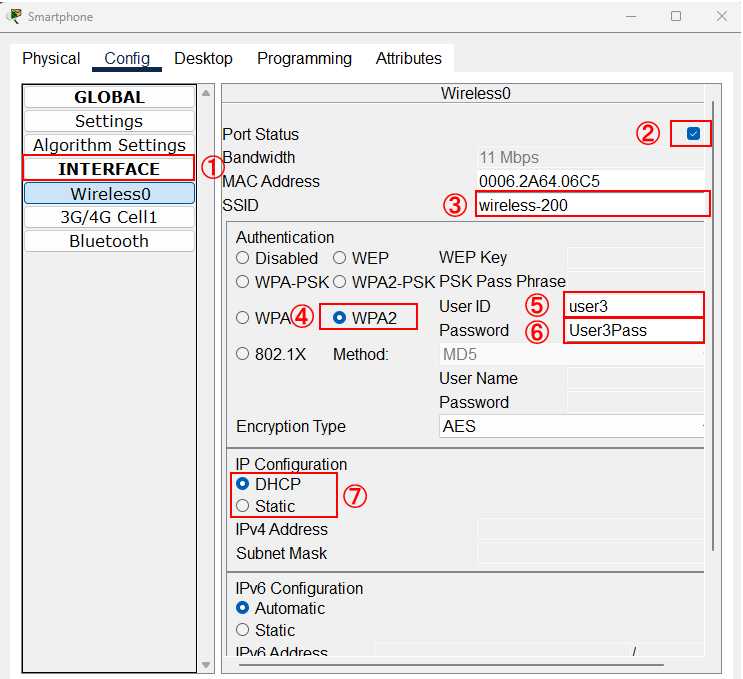
下図のように無線接続ができていれば、設定は正しくできています。
どのLWAPに接続されるのかはランダムです。
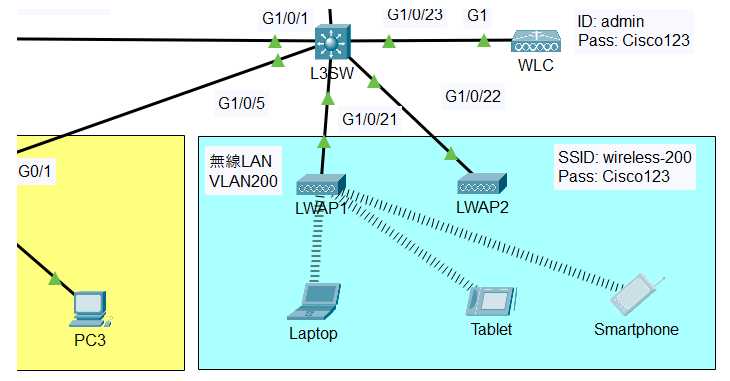
動作確認
PC1の「Web Browser」のURLに「www.yahoo.co.jp」と入力します。
Yahoo!Japanのホームページが表示されます。
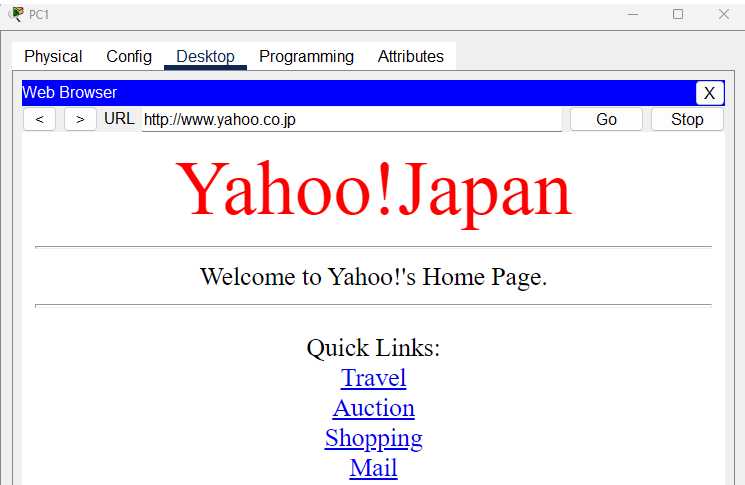
Tabletの「Web Browser」のURLに「www.yahoo.co.jp」と入力します。
Yahoo!Japanのホームページが表示されます。
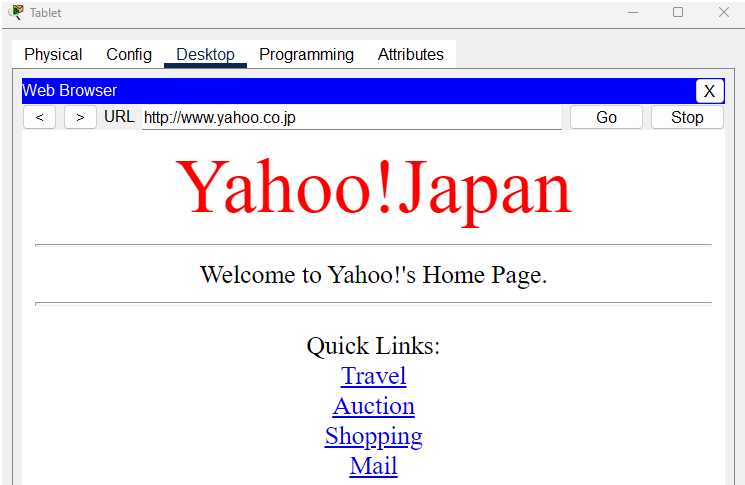
【有線 ←→ 無線】 接続の確認
PC2からTablet へ ping を行います。
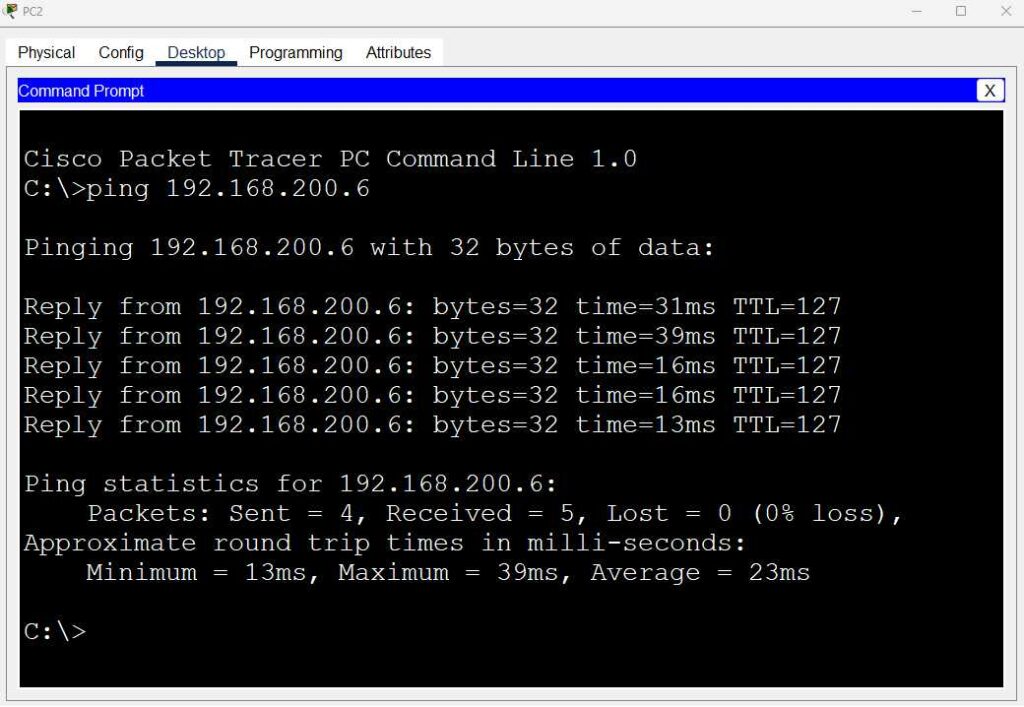
無線・有線(VLAN)間のルーティングができていることが確認できます。
セキュリティ上の観点から有線LANと無線LANを分離したいケースもあるかと思います。
そこで、次の「WLCでのWPA2-Enterprise⑧(無線LANと有線LANの分離)」では、有線LANと無線LANを分離する設定を行っていきます。
