このページで解説している内容は、以下の YouTube 動画の解説で見ることができます。
WLCでのWPA2-Enterprise⑥(WLCの設定)
ここでは、WLCを設定していきます。
ネットワークの構成は、下図のとおりです。
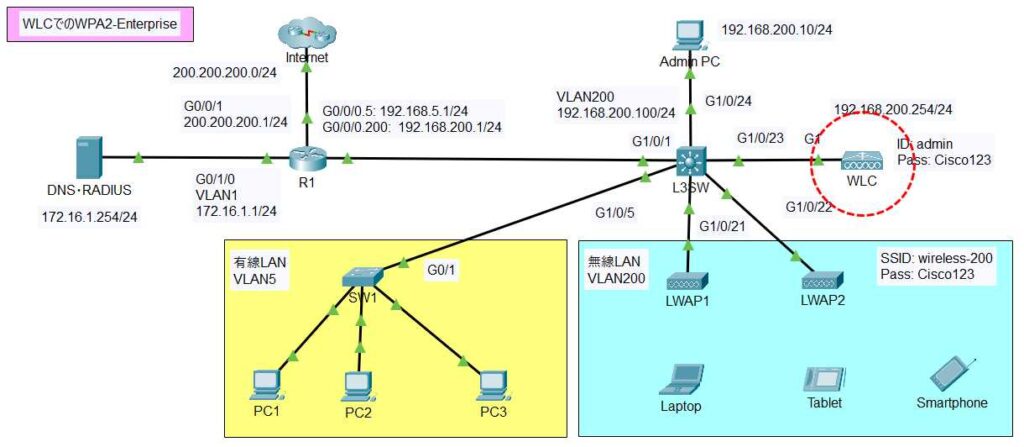
WLCのIPアドレスの変更
WLCの「Config」タブの「Management」をクリックします。
デフォルトのIPアドレスが「192.168.1.1」、サブネットマスクが「255.255.255.240」となっています。
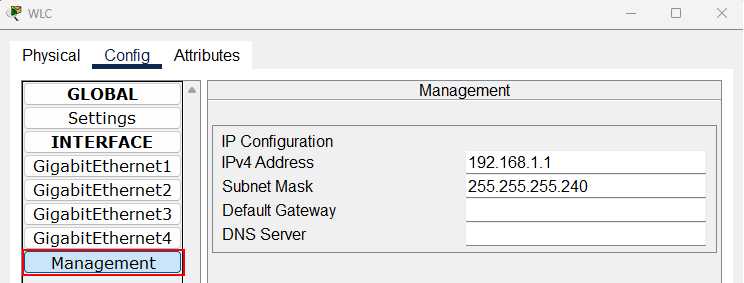
IPアドレスの設定を下図のように設定します。
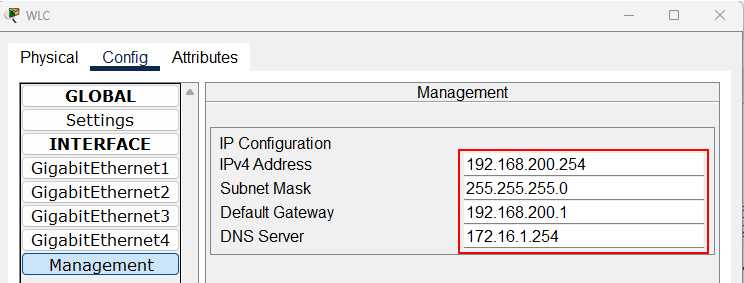
WLCへの接続
Admin PCのWeb BrowserのURLに「192.168.200.254」と入力し「Go」ボタンをクリックします。
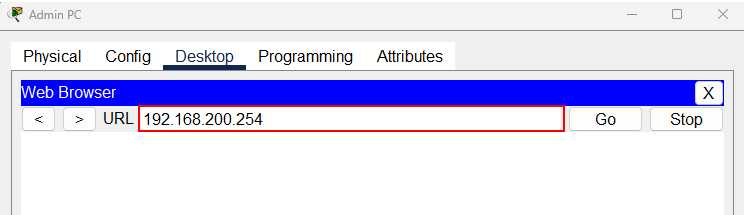
少々、動作がもっさりしています。下図が表示されるまで時間がかかります。
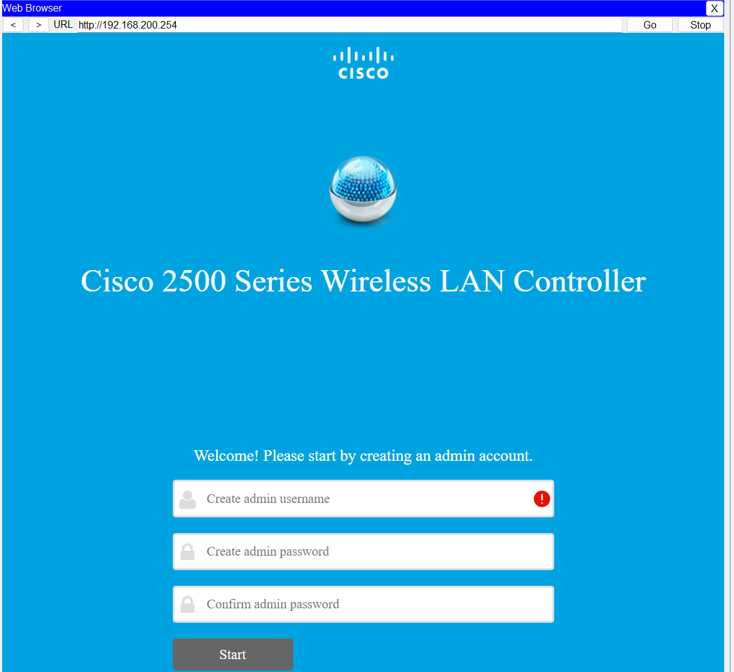
WLCの管理者アカウントの作成
admin accountに「admin」、パスワードに「Cisco123」、確認パスワードに「Cisco123」を入力して「Start」ボタンをクリックします。
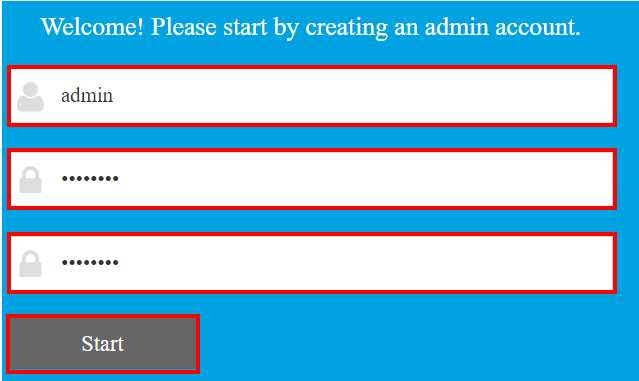
1.Set Up Your Controller
①System Name ・・・ WLC
②Management IP Adress ・・・ 192.168.200.254
③Subnet Mask・・・ 255.255.255.0
④Default Gateway ・・・ 192.168.200.1
①~④を入力して⑤の「Next」ボタンをクリックします。
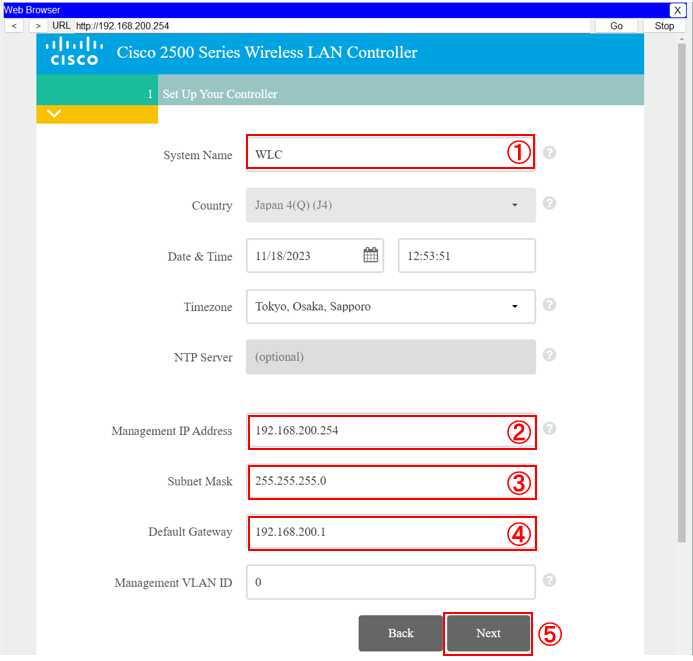
2.Create Your Wireless Networks
①Network Name ・・・ wireless-200
②Security ・・・ WPA2 Enterprize
③Authentication Server IP Address ・・・ 172.16.1.254
④Auth Server Shared Secret ・・・ Cisco123
⑤Confirm Shared Secret ・・・ Cisco123
①~⑤を入力して⑥の「Next」ボタンをクリックします。
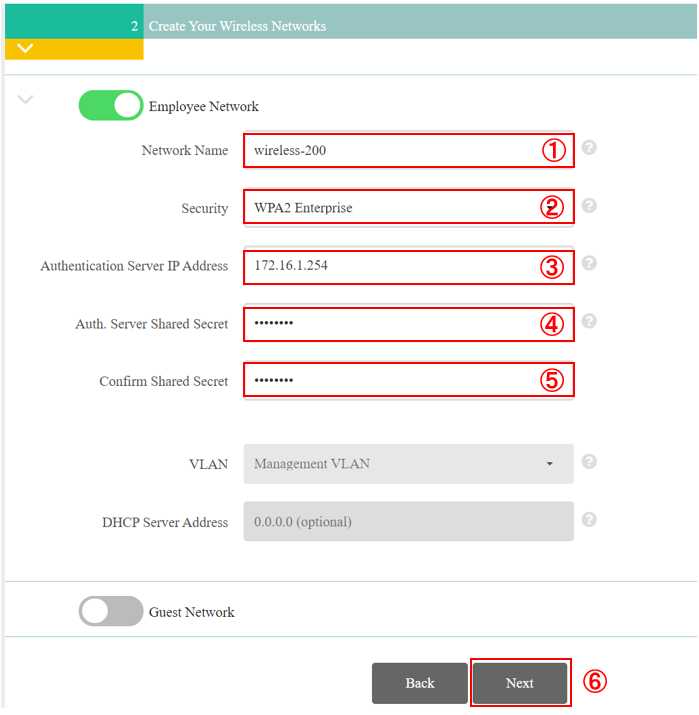
3.Advanced Setting
ここは、特に指定することはありません。「Next」ボタンをクリックします。
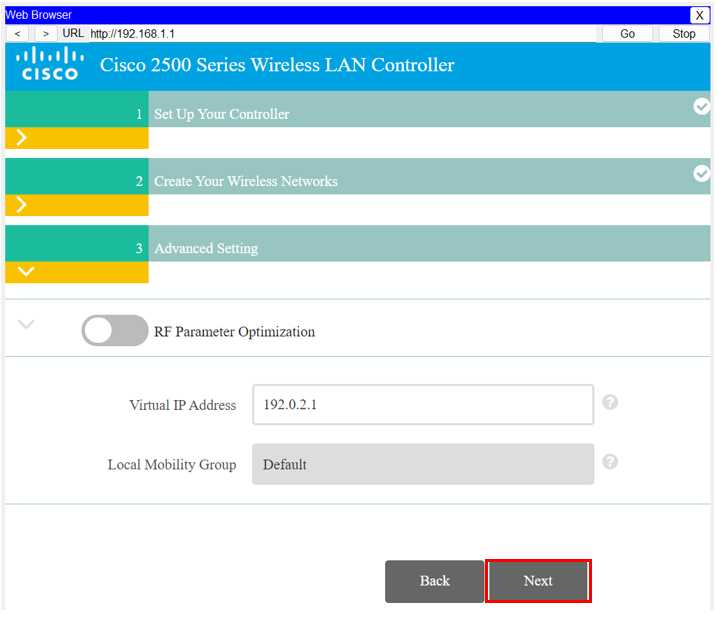
Please confirm settings and apply
「Apply」ボタンをクリックして適用します。
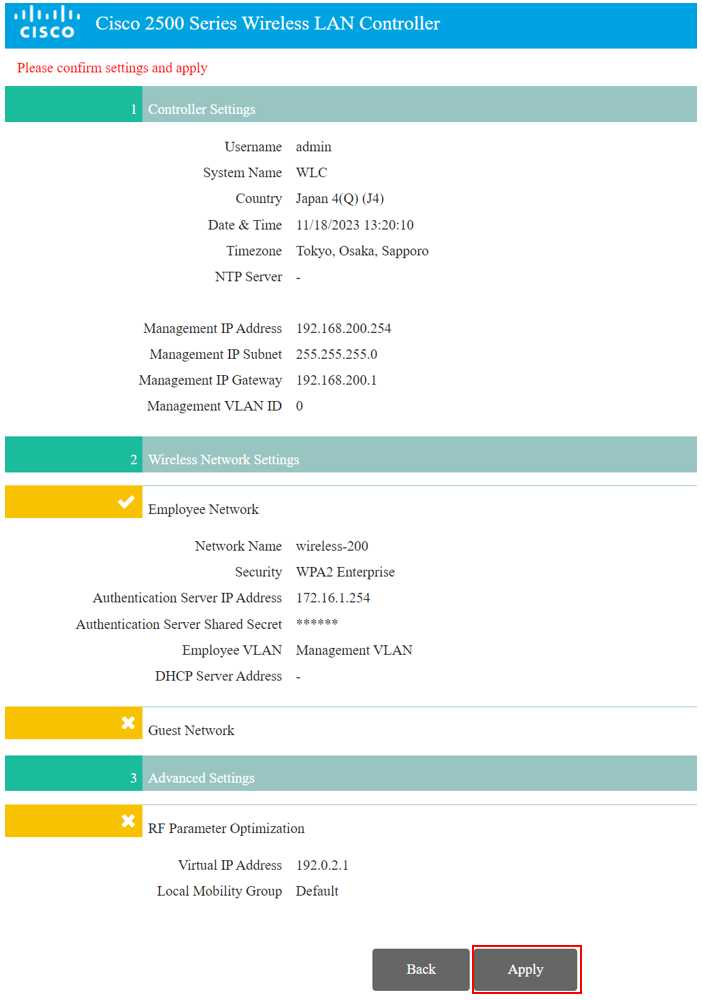
「OK」ボタンをクリックします。
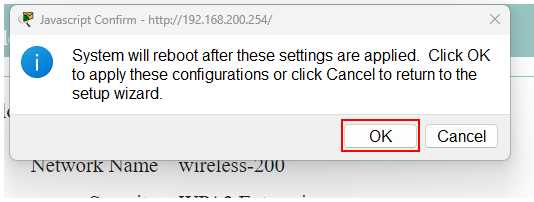
クルクル回るアニメーションになって固まり、少し心配になりますが、設定はできています。
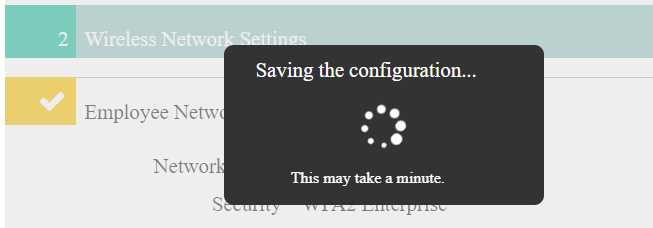
設定の保存
設定の内容が保存されていないため、再度、WLCにログインして保存します。
「Web Browser」のURLに「https://192.168.200.254」と入力します。
https: なので注意してください。
「ログイン」をクリックします。
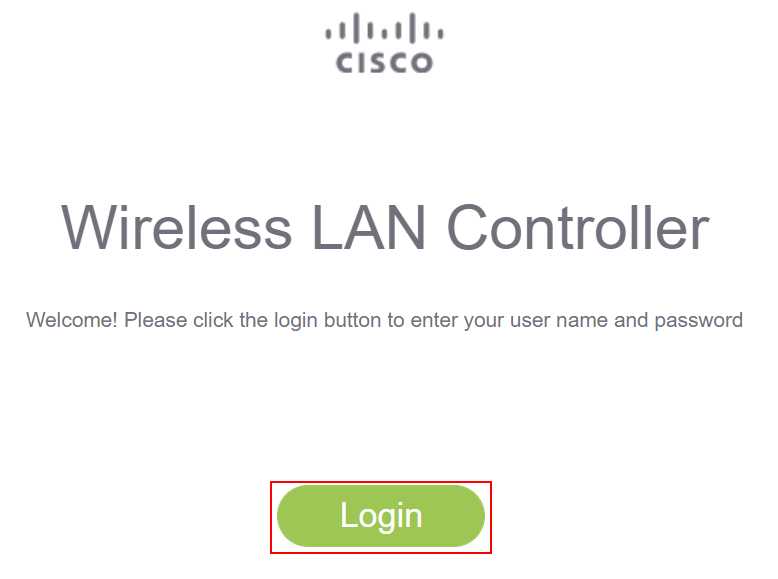
以下を入力し、「ログイン」ボタンをクリックします。
User Name ・・・ admin
Password ・・・ Cisco123
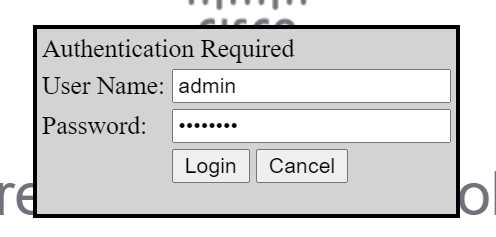
「Save Configuration」をクリックします。
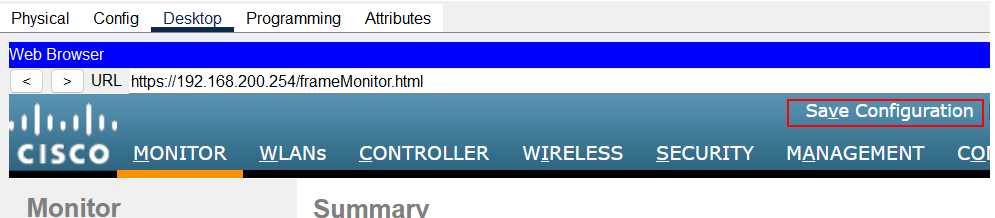
「OK」ボタンをクリックします。
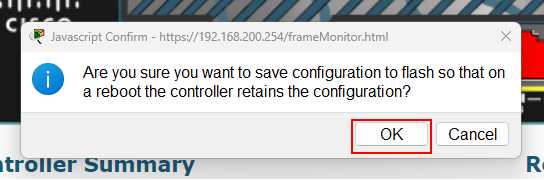
「OK」ボタンをクリックします。
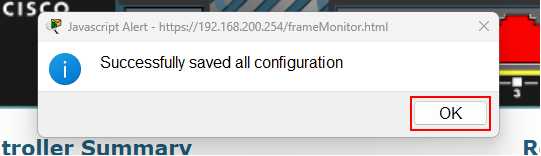
PC1の「Web Browser」を閉じます。
動作確認
LWAP1にマウスカーソルを合わせます。
SSIDが「wireless-200」に設定されていることが確認できます。
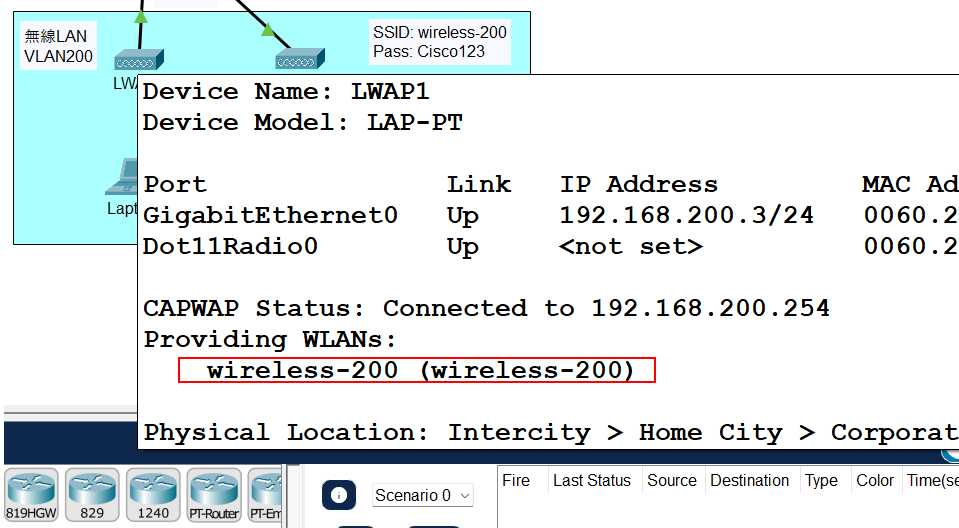
同様にLWAP2にもSSIDが「wireless-200」が設定されていることが確認できます。
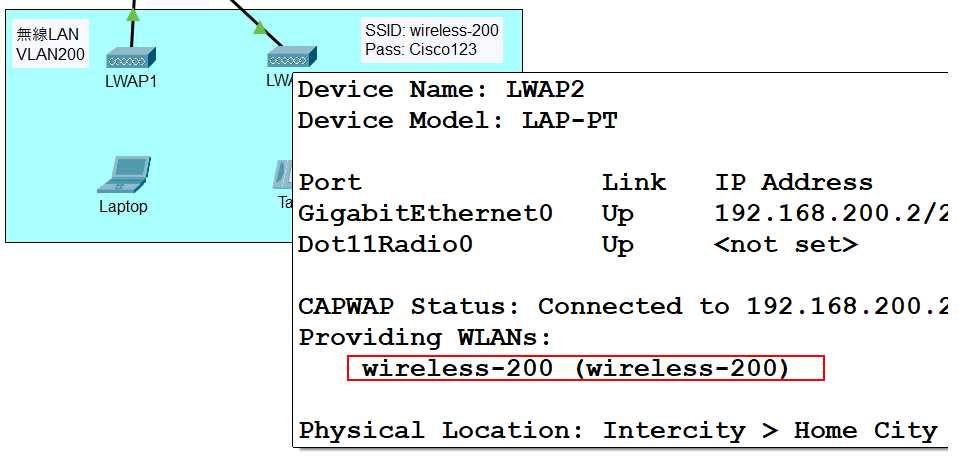
次の「WLCでのWPA2-Enterprise⑦(無線ホストの接続と動作確認)」で無線ホストをLWAPに接続させます。
