このページで解説している内容は、以下の YouTube 動画の解説で見ることができます。
演習ファイルのダウンロード
ファイルは Packet tracer Version 8.2.0 で作成しています。古いバージョンの Packet Tracer では、ファイルを開くことができませんので、最新の Packet Tracer を準備してください。
ネットワークの構成を Packet Tracer で一から設定していくのは大変かと思います。「ダウンロード」から演習で使用するファイルがダウンロードできます。ファイルは、McAfee インターネットセキュリティでウイルスチェックをしておりますが、ダウンロードは自己責任でお願いいたします。
WPA2 Enterprize(802.1x)の認証
ここでは、下図の「WPA2 Personal」よる認証を用いたWLANを構築します。
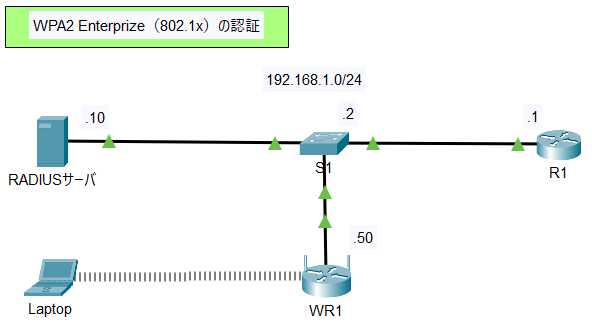
「WPA2 Enterprize」とは、Wi-Fiのセキュリティ規格であるWPA2に用意されたモードの一つで、企業や大学など規模の大きいネットワークにおける利用を想定した仕様です。ユーザごとに認証サーバ(RADIUSサーバ)登録したIDとパスワードにより認証を行います。
上図では、WR1とLaptopのデフォルトの認証がオープン認証となっているため、無線接続が確立されている状態です。このオープン認証を「WPA2 Enterprize」による認証に変更していきます。
RADIUSとは
RADIUS(Remote Authentication Dial In User Service)は、古くからダイアルアップ回線やISPの認証サーバとして利用されてきた歴史があるセキュリティプロトコルです。
無線LANや有線LANのネットワークに接続の際のユーザ認証プロトコルとして、現在もセキュリティを強化するために利用されています。
詳しくは下のリンク先で確認してみてください。
RADIUSサーバの設定
「Services」タブの「AAA」で、「RADIUS」による認証を設定します。
次の内容を入力、または選択します。
Service・・・On
Client Name・・・WR1
Client IP・・・192.168.1.50
Secret・・・radpass
入力と選択が完了したら、「Add」ボタンをクリックします。
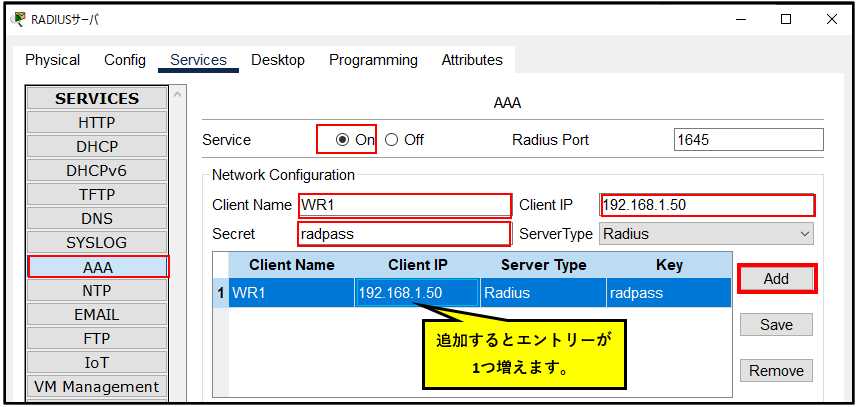
「User Setup」の設定
以下のユーザ情報を入力して、「Add」ボタンをクリックします。
- Username:aaa-user
- Password:aaa-pass
ユーザが追加されます。
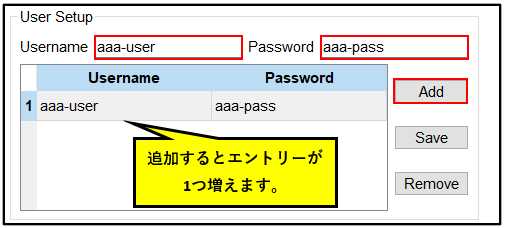
WR1の設定
IPv4アドレスの設定
「Config」タブの「LAN」で、IPv4アドレスを設定します。
「IPv4 Address」に「192.168.1.50」と入力します。
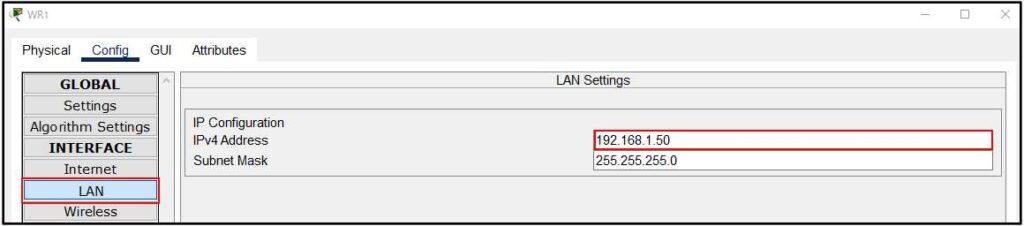
Wirelessの設定
「Config」タブの「Wireless」で、「WPA2 Enterprize」による認証を設定します。
次の内容を入力、または選択します。
SSID・・・CCNA-CCENT
Authentication・・・WPA2
IP Address・・・192.168.1.50
Shared Secret・・・radpass
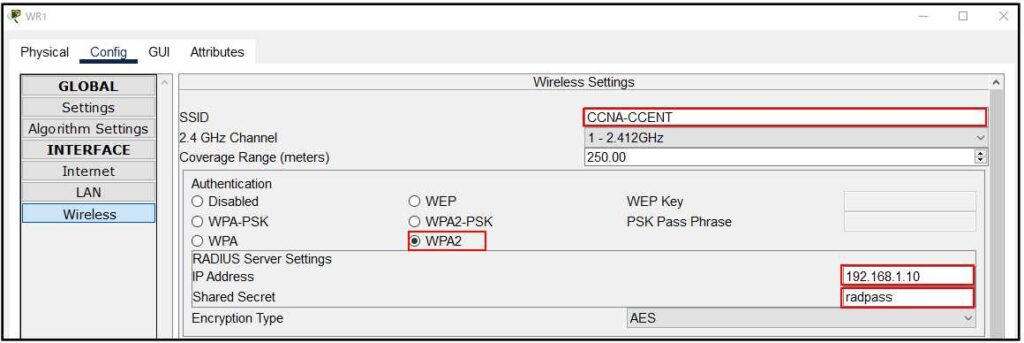
「GUI」タブで「Save Settings」ボタンをクリックして、設定した内容を保存してWR1ルータに反映させます。
※Packet Tracer 8.2.0 のバグなのかは、分かりませんが、この操作を行わないとDHCPの機能が有効になりません。

Laptopの設定
「Config」タブの「Wireless0」で、「WPA2 Personal」による認証を設定します。
次の内容を入力、または選択します。
SSID・・・CCNA-CCENT
Authentication・・・WPA2
User ID・・・aaa-user
Password・・・aaa-pass
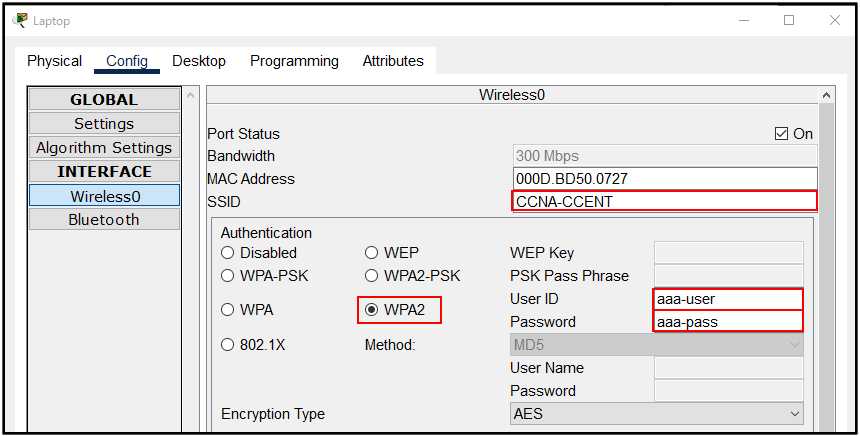
疎通確認
LaptopのIPv4アドレスを調べます。「Desktop」タブの「IP Configuration」で確認します。IPv4アドレスの再取得を行うため、「Static」をクリックした後、「DHCP」をクリックします。認証のオーバーヘッドがあるため、なかなかIPv4アドレスが取得できない可能性があります。その場合は、何度もこの再取得の操作を繰り返します。
※状況により「192.168.1.100」と異なる場合があります。
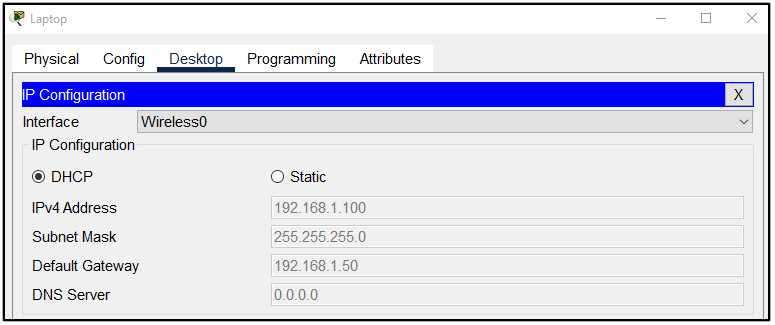
RADIUSサーバの「Command Prompt」から、pingコマンドを実行します。
C:>ping 192.168.1.100
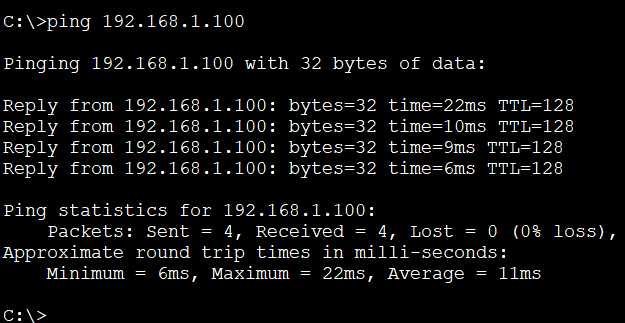
pingは、成功します。
