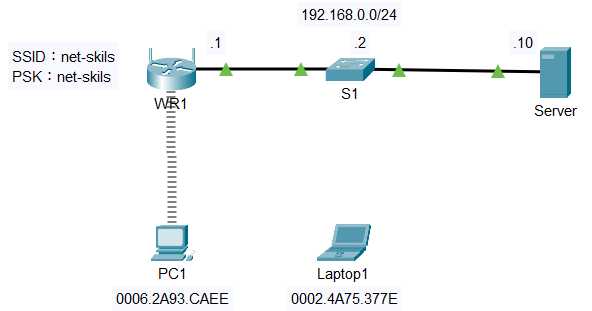このページで解説している内容は、以下の YouTube 動画の解説で見ることができます。
演習ファイルのダウンロード
ファイルは Packet tracer Version 8.2.0 で作成しています。古いバージョンの Packet Tracer では、ファイルを開くことができませんので、最新の Packet Tracer を準備してください。
ネットワークの構成を Packet Tracer で一から設定していくのは大変かと思います。「ダウンロード」から演習で使用するファイルのダウンロードができます。ファイルは、McAfee インターネットセキュリティでウイルスチェックをしておりますが、ダウンロードは自己責任でお願いいたします。
APのMACアドレスフィルタリング
ここでは、AP(アクセスポイント)にMACアドレスフィルタリングを設定する方法について解説していきます。
許可していない不正な無線クライアント(Laptop1)の接続をブロックしていきます。
ネットワークの構成は、下図のとおりです。
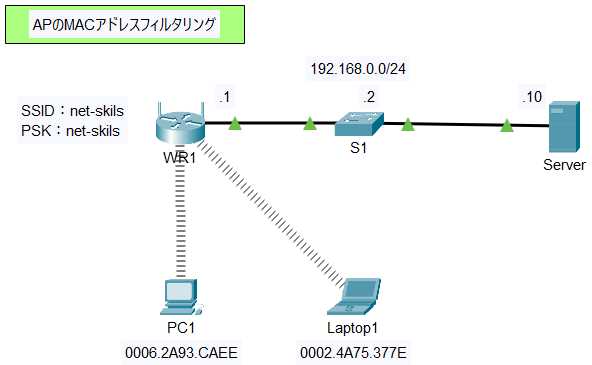
APの基本設定
まず、APの基本設定から行っていきます。
現状では、デフォルトのオープン認証となっています。
下図のように設定し、「Save Settings」ボタンをクリックします。
Network Mode・・・Wireless-N Only
Network Name(SSID)・・・net-skils
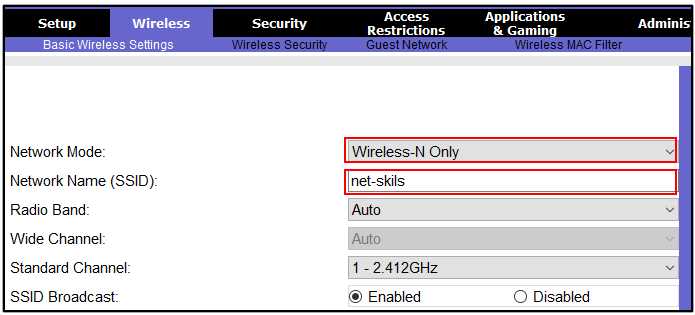

下図のように設定し、「Save Settings」ボタンをクリックします。
Security Mode・・・WPA2 Personal
Encryption・・・AES
Passphrase・・・net-skils
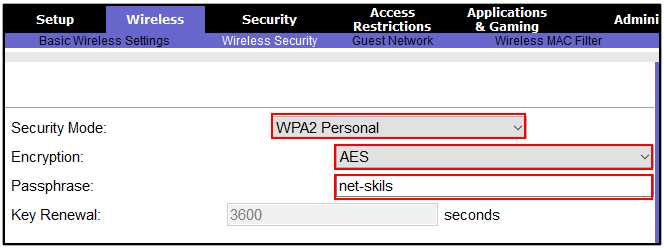

無線接続が切断されます。
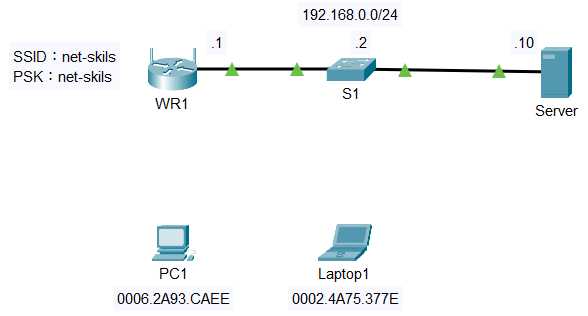
無線クライアントの設定
PC1の設定
PC1で「Desktop」タブから「PC Wireless」をクリックします。
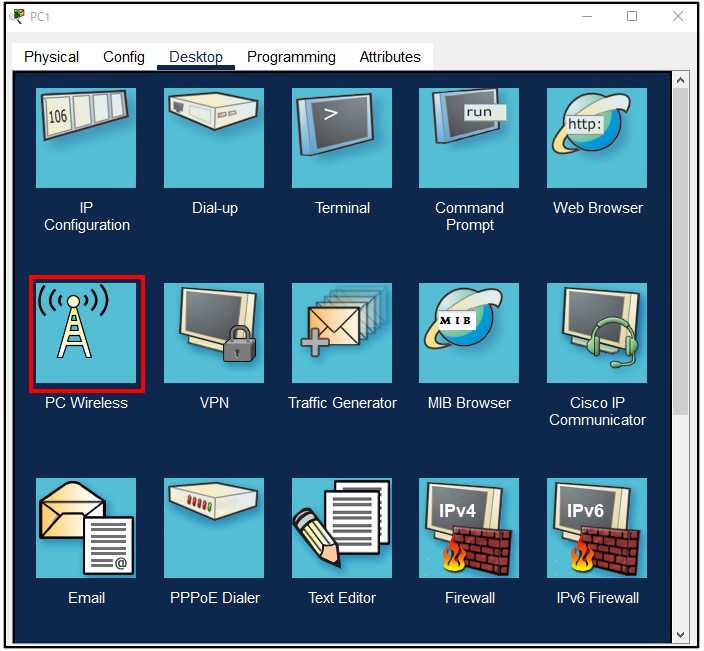
「Connect」タブからSSID「net-skils」を選択して「Connect」ボタンをクリックします。
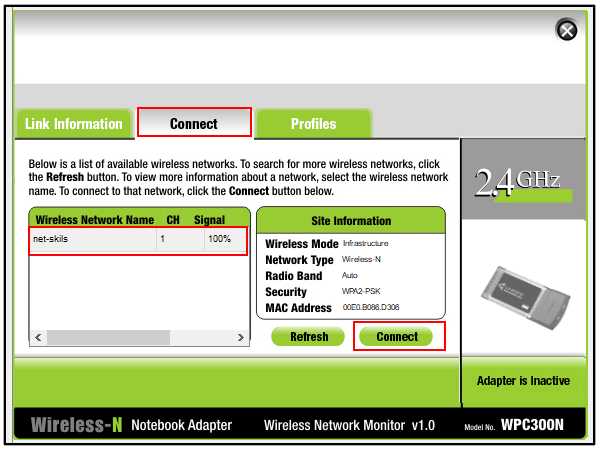
下図のように設定し、「Connect」をクリックします。
Security・・・WPA2-Personal
Pre-Shared Key・・・net-skils
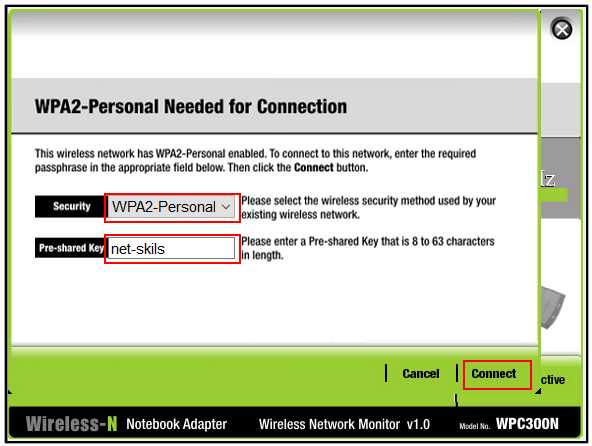
Laptop1の設定
Laptop1も同様の設定を行います。
設定が完了したら、ワークスペースを確認します。
下図のように無線接続がされていることが確認できます。
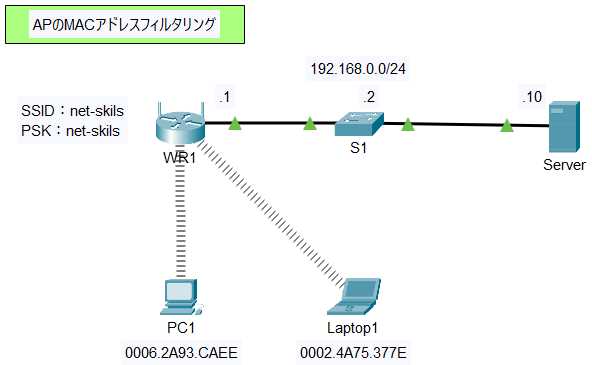
無線デバイスのMACアドレスの調査
無線デバイスのMACアドレスを調査します。
PC1の「Command Prompt」で「ipconfig /all」コマンドを実行します。
C:>ipconfig /all
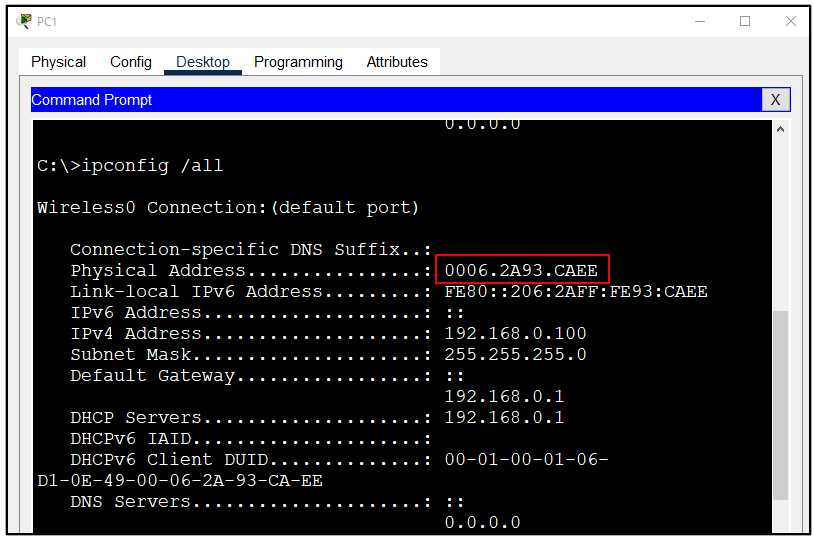
Laptop1でも同様に「Command Prompt」で「ipconfig /all」コマンドを実行します。
MACアドレスが以下であることが確認できます。
PC1・・・0006.2A93.CAEE
Laptop1・・・0002.4A75.377E
MACアドレスフィルタリングの設定
WR1でMACアドレスフィルタリングの設定を行います。
「Wireless」タブから「Wireless MAC Filter」で下図のように設定し、「Save Settings」ボタンをクリックします。
・「Enable」を選択します。
・「Prevent PCs listed below from accessing the wireless network」が選択されていることを確認します。
補足(英語訳):以下の PC がワイヤレス ネットワークにアクセスできないようにする。
・Laptop1のMACアドレス「00:02:4A:75:37:7E」を登録します。
※16進数の2桁ごとに「:」で区切ります。
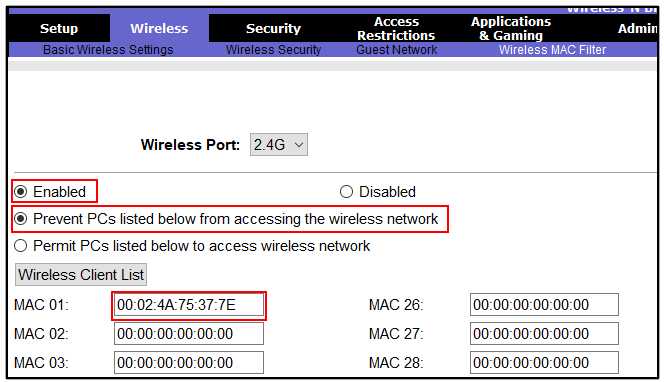

動作確認
ワークスペースを確認します。
Laptop1の無線接続が切断され、MACアドレスフィルタリングされていることが確認できます。