このページで解説している内容は、以下の YouTube 動画の解説で見ることができます。
演習ファイルのダウンロード
ファイルは Packet tracer Version 8.2.0 で作成しています。古いバージョンの Packet Tracer では、ファイルを開くことができませんので、最新の Packet Tracer を準備してください。
ネットワークの構成を Packet Tracer で一から設定していくのは大変かと思います。「ダウンロード」から演習で使用するファイルのダウンロードができます。ファイルは、McAfee インターネットセキュリティでウイルスチェックをしておりますが、ダウンロードは自己責任でお願いいたします。
無線クライアントb/g/nの接続設定
ここでは、無線クライアントb/g/n と無線ルータの接続設定を行い、検証していきます。
ネットワークの構成は下図のとおりです。
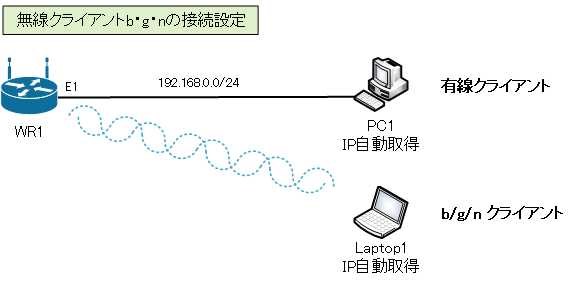
オープン認証
デフォルトでは、WR1の無線の設定が、オープン認証となっているため、無線クライアントがWR1ルータと接続されています。
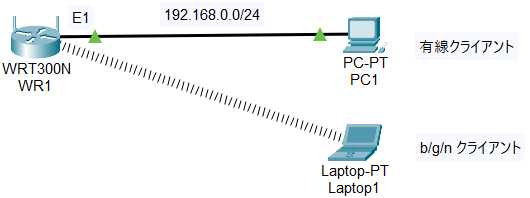
これでは、との端末もWR1に接続できてしまうため、脆弱性が高い状態となっています。
そこで、WR1ルータの初期設定(工場出荷状態)を確認して、認証の設定を行っていきます。
WR1ルータの初期設定の確認
WR1をクリックして、「GUI」タブを表示します。
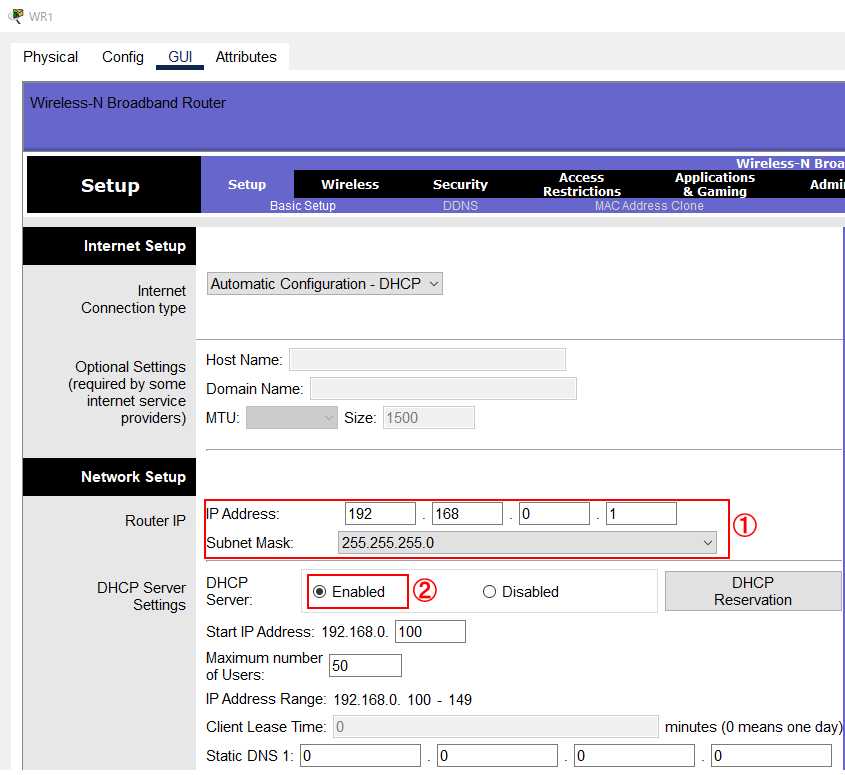
①より、IPv4アドレスが「192.168.0.1/24」であることが分かります。
②より、DHCP Server機能が有効になっており、「192.168.0.100」~「192.168.0.149」までの50個のIPv4アドレスが払い出されるようになっていることが確認できます。
IEEE802.11b の設定
まず、IEEE802.11b の設定から行っていきます。
WR1ルータの設定
下図を参照してください。①~④を設定します。
①「Wireless」タブをクリックします。
② Network Mode に「Wireless-B Only」を選択します。
③ Network Name(SSID) に「HomeNetwork」と入力します。
④ SSID Broadcast が「Enable」となっていることを確認します。これは、無線ルータ(無線LANアクセスポイント)が自分の存在を周りに知らせるための信号を送信するかどうかの設定です。この項目を「Enable」と設定することで、クライアントは、SSIDの一覧を取得できるようになります。
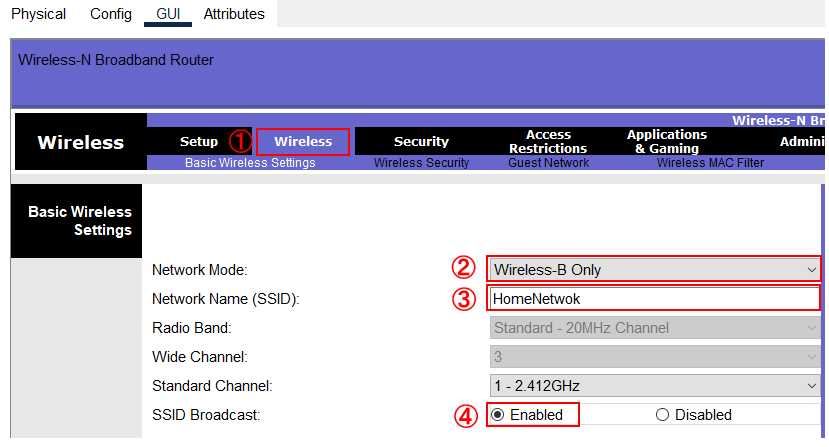
「Save Settings」ボタンが表示されているところまで、画面をスクロールします。
「Save Settings」ボタンをクリックして、設定した内容を保存してWR1ルータに反映させます。

下図を参照してください。①~④を設定します。
①「Wireless Security」リンクをクリックします。
② Security Mode に「WPA2 Personal」を選択します。
③ Encryption に「AES」を選択します。
④ Passphrase に「itp@55port」と入力します。
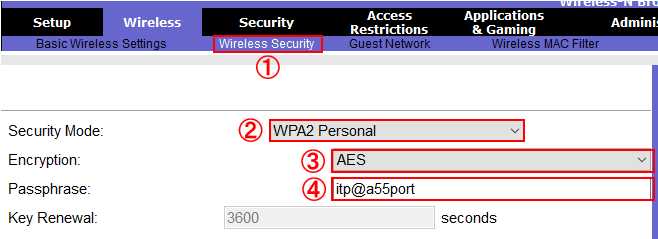
「Save Settings」ボタンが表示されているところまで、画面をスクロールします。
「Save Settings」ボタンをクリックして、設定した内容を保存してWR1ルータに反映させます。

認証の設定を行ったため、認証に失敗して、WR1ルータと無線クライアントとの接続は切断されています。
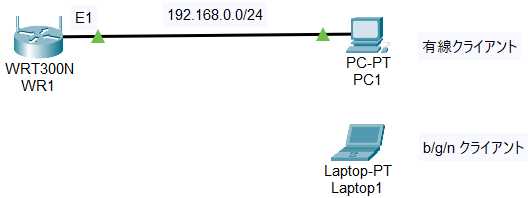
Laptop1(IEEE802.11b クライアント)の設定
Laptop1にIEEE802.11bクライアントの設定を行います。
「PC wireless」をクリックします。
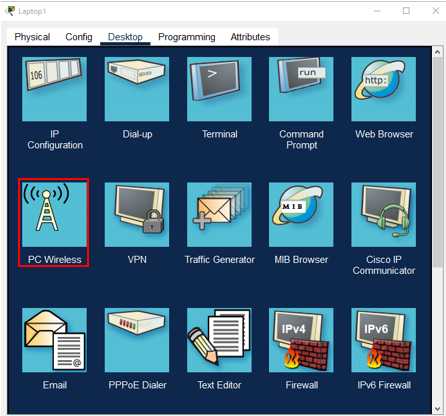
下図を参照してください。①~③を設定します。
①「Connect」タブをクリックします。
② 「HomeNetwork」をクリックして選択します。
③ 「Connect」ボタンをクリックします。
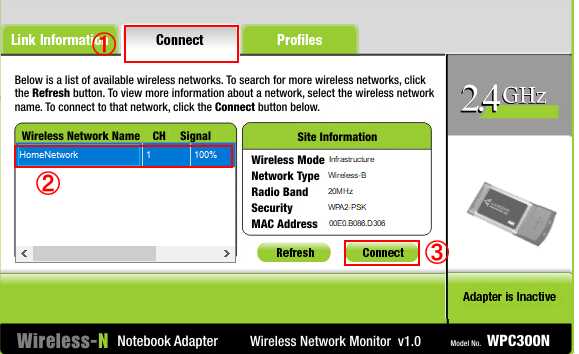
下図を参照してください。①~③を設定します。
①「Pre-Shared Key」に「itp@55port」と入力します。
② 「Connect」ボタンをクリックします。
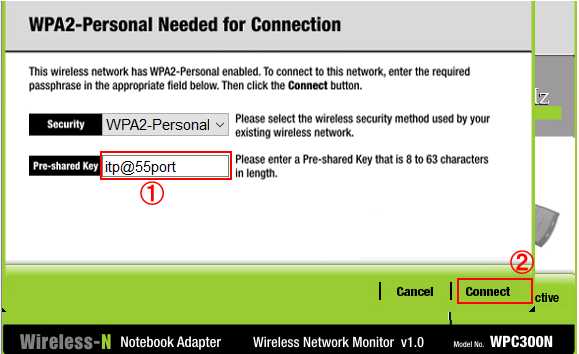
WR1ルータと無線クライアントとの認証が成功し、接続が確立します。
接続が確立される、もう一つの理由に、IEEE802.11nが、IEEE802.11n の下位互換があります。
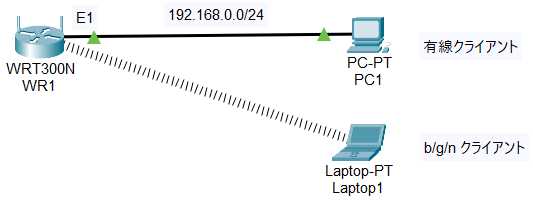
IEEE802.11g の設定
次に、IEEE802.11g の設定を行います
WR1の設定
「Network Mode」に「Wireless-G Only」を選択します。
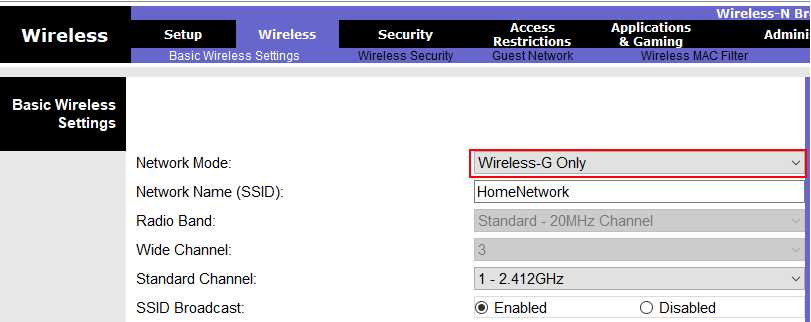
「Save Settings」ボタンが表示されているところまで、画面をスクロールします。
「Save Settings」ボタンをクリックして、設定した内容を保存してWR1ルータに反映させます。

依然として、接続が確立しています。それは、IEEE802.11nが、IEEE802.11g の下位互換があるためです。WR1ルータと無線クライアントとの認証が成功し、接続が確立します。
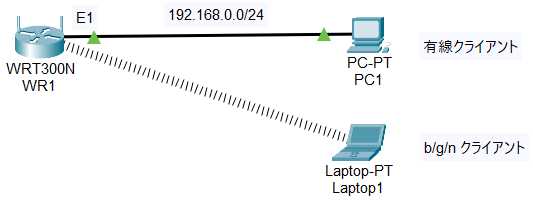
IEEE802.11n の設定
最後に、IEEE802.11n の設定を行います
WR1の設定
「Network Mode」に「Wireless-N Only」を選択します。
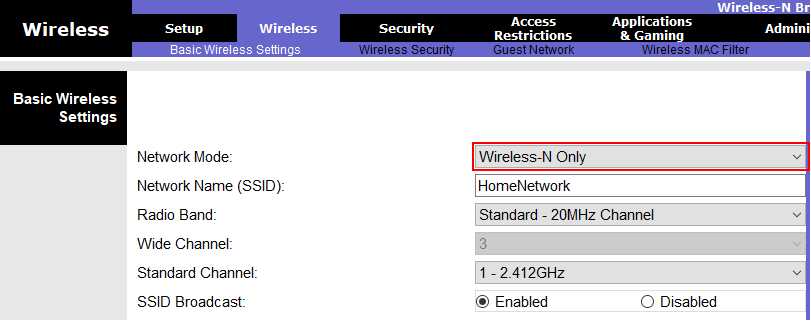
「Save Settings」ボタンが表示されているところまで、画面をスクロールします。
「Save Settings」ボタンをクリックして、設定した内容を保存してWR1ルータに反映させます。

WR1ルータと無線クライアントとの認証が成功し、接続が確立します。
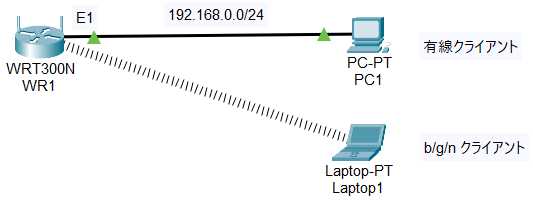
まとめ
IEEE802.11n は、IEEE802.11b と IEEE802.11g との下位互換があり、アクセスポイントであるWR1ルータと接続することができます。
