このページで解説している内容は、以下の YouTube 動画の解説で見ることができます。
演習ファイルのダウンロード
ネットワークの構成を Packet Tracer で一から設定していくのは大変かと思います。「ダウンロード」から演習で使用するファイルのダウンロードができます。ファイルは、McAfeeインターネットセキュリティでウイルスチェックをしておりますが、ダウンロードは自己責任でお願いいたします。
IPv6の設定(デフォルトゲートウェイ)
ここでは、IPv6でネットワークを構成した場合のデフォルトゲートウェイの指定について解説していきます。
ネットワークの構成は、下図のとおりです。
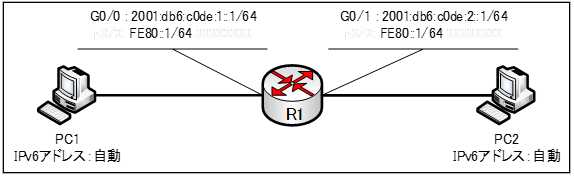
g0/0、g0/1 に同じリンクローカルユニキャストアドレス「FE80::1/64」が割り当てられています。
ここで、疑問が湧いてくるかもしれません。
同じIPv6アドレスが、割り当てられていると。
「fe80::n:1」の表記
IPv4アドレスのルールでは、IPv4アドレスはネットワークで一意とならなければなりません。しかし、IPv6 ではリンクローカルユニキャストアドレスは、そのリンクにおいて一意となればよいのです。
ちなみに、テクニックとして「FE80::{サブネットID}:1/64」と指定して、どのサブネットのリンクローカルユニキャストアドレスであるのかを識別しやすくする「fe80::n:1」の表記がよく用いられます。
それでは、実際にPacket Tracer で上図ネットワークを構築して検証していきます。
R1ルータの設定
R1ルータの設定は、以下のとおりです。
R1(config)#ipv6 unicast-routing
R1(config)#int g0/0
R1(config-if)#ipv6 enable
R1(config-if)#ipv6 address 2001:db8:c0de:1::1/64
R1(config-if)#ipv6 address fe80::1 link-local
R1(config-if)#no shutdown
R1(config)#int g0/1
R1(config-if)#ipv6 enable
R1(config-if)#ipv6 address 2001:db8:c0de:2::1/64
R1(config-if)#ipv6 address fe80::1 link-local
R1(config-if)#no shutdown
動作の検証
ルーティングテーブルの確認
R1ルータのルーティングテーブルを確認します。
R1#show ipv6 route
R1#show ipv6 route
IPv6 Routing Table - 5 entries
Codes: C - Connected, L - Local, S - Static, R - RIP, B - BGP
U - Per-user Static route, M - MIPv6
I1 - ISIS L1, I2 - ISIS L2, IA - ISIS interarea, IS - ISIS summary
ND - ND Default, NDp - ND Prefix, DCE - Destination, NDr - Redirect
O - OSPF intra, OI - OSPF inter, OE1 - OSPF ext 1, OE2 - OSPF ext 2
ON1 - OSPF NSSA ext 1, ON2 - OSPF NSSA ext 2
D - EIGRP, EX - EIGRP external
C 2001:DB8:C0DE:1::/64 [0/0]
via GigabitEthernet0/0, directly connected
L 2001:DB8:C0DE:1::1/128 [0/0]
via GigabitEthernet0/0, receive
C 2001:DB8:C0DE:2::/64 [0/0]
via GigabitEthernet0/1, directly connected
L 2001:DB8:C0DE:2::1/128 [0/0]
via GigabitEthernet0/1, receive
L FF00::/8 [0/0]
via Null0, receive黄色のマークに注目します。R1ルータに直接接続しているネットワークへのルート情報があります。
各PCのIPv6アドレスの確認
●PC1 の IPv6 アドレス
・「Desktop」タブの「IP Configuration」のショートカットをクリックします。
ステートレスアドレス自動設定(SLAAC:Stateless Address Autoconfiguration)により、PC1が、IPv6アドレスを自動取得していることが確認できます。デフォルトゲートウェイが、「FE80::1」となっていることも確認できます。
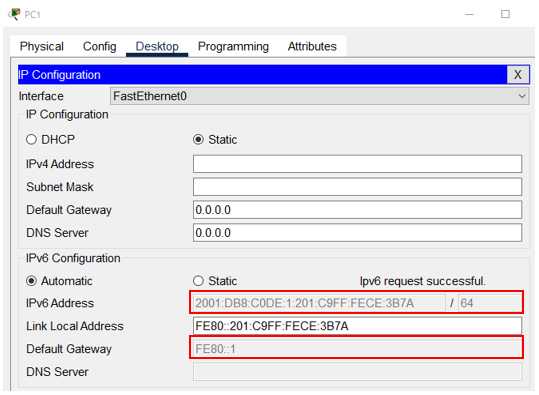
●PC2 の IPv6 アドレス
・「Desktop」タブの「IP Configuration」のショートカットをクリックします。
SLAAC により、PC1が、IPv6アドレスを自動取得していることが確認できます。デフォルトゲートウェイが、「FE80::1」となっていることも確認できます。
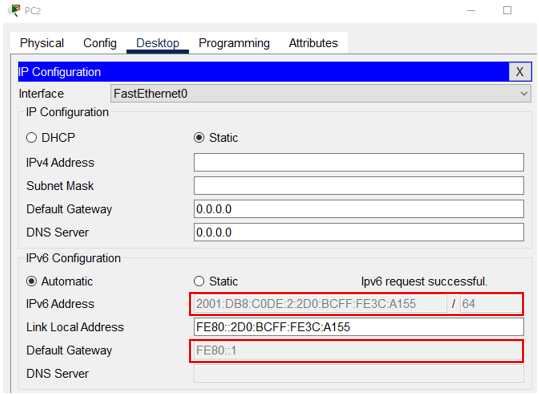
●PC2 の グローバルユニキャストアドレス
PC2 のコマンドプロンプトを開きます。
次のコマンドを実行します。
C:>ipconfig
C:\>ipconfig
FastEthernet0 Connection:(default port)
Connection-specific DNS Suffix..:
Link-local IPv6 Address.........: FE80::2D0:BCFF:FE3C:A155
IPv6 Address....................: 2001:DB8:C0DE:2:2D0:BCFF:FE3C:A155
IPv4 Address....................: 0.0.0.0
Subnet Mask.....................: 0.0.0.0
Default Gateway.................: FE80::1
0.0.0.0
Bluetooth Connection:
Connection-specific DNS Suffix..:
Link-local IPv6 Address.........: ::
IPv6 Address....................: ::
IPv4 Address....................: 0.0.0.0
Subnet Mask.....................: 0.0.0.0
Default Gateway.................: ::
0.0.0.0
C:\>グローバルユニキャストアドレスが「2001:DB8:C0DE:2:2D0:BCFF:FE3C:A155」であることが確認できます。このIPv6 アドレスをコピーしておきます。ping コマンドを実行するときに利用します。
疎通確認
・PC1のコマンドプロンプトを表示して ping コマンドを実行します。
まず、R1ルータのリンクローカルユニキャストへ、ping コマンドを実行します。
C:>ping 2001:DB8:C0DE:2:2D0:BCFF:FE3C:A155
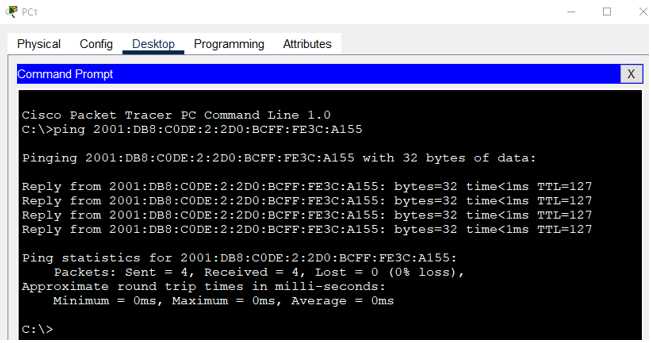
ping は成功します。
演習ファイルのダウンロード
ネットワークの構成を Packet Tracer で一から設定していくのは大変かと思います。「ダウンロード」から演習で使用するファイルのダウンロードができます。ファイルは、McAfeeインターネットセキュリティでウイルスチェックをしておりますが、ダウンロードは自己責任でお願いいたします。
