このページで解説している内容は、以下の YouTube 動画の解説で見ることができます。
ネットワーク構成
ネットワークの構成は、下図のとおりです。
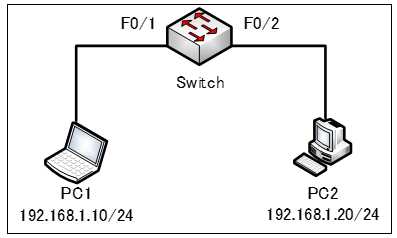
演習ファイルのダウンロード
ネットワークの構成を Packet Tracer で一から設定していくのは大変かと思います。「ダウンロード」ボタンから演習で使用するファイルのダウンロードができます。ファイルは、McAfeeインターネットセキュリティでウイルスチェックをしておりますが、ダウンロードは自己責任でお願いいたします。
staticアドレスの設定(mac address-table static)
特定の宛先MACアドレスを、指定したインターフェイスに関連付けしたい(指定したインターフェイスに転送したい)場合は、グローバルコンフィギュレーションモードで「mac address-table static」コマンドで登録します。
Switch(config)#mac address-table static <宛先MACアドレス> vlan <VLAN番号> interface <ポート番号>
それでは、「mac-address static」コマンドを検証していきます。
Switchの設定
宛先MACアドレスには、PC2のMACアドレスを指定します。
あらかじめ、PC2のMACアドレスを調べておきます。
PC2のコマンドプロンプトで、以下のコマンドを実行します。
C:\>ipconfig /all
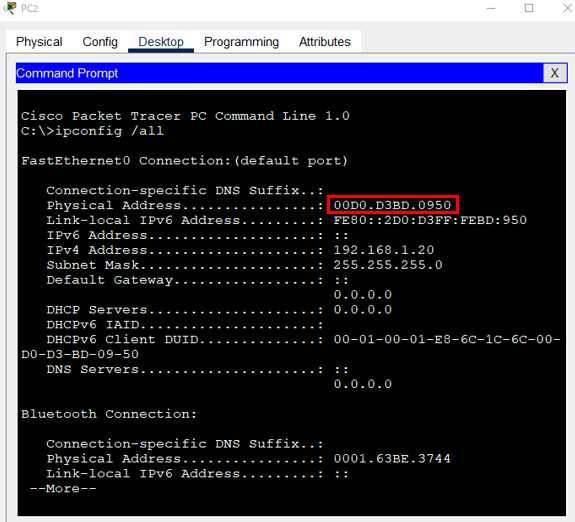
PC2のMACアドレスが、「00D0.D3BD.0950」であることが分かります。
宛先MACアドレスをVLAN1に所属するポート「f0/2」に関連付けます。
Switch(config)#mac address-table static 00d0.d3bd.0950 vlan 1 interface f0/2
MACアドレステーブルのを表示する
「show mac-address-table 」コマンドで確認すると、PC2のMACアドレスが、「f0/2」に関連付けられていることが分かります。
Switch#show mac-address-table
●「show mac-address-table」コマンドの出力
Switch#show mac-address-table
Mac Address Table
-------------------------------------------
Vlan Mac Address Type Ports
---- ----------- -------- -----
1 00d0.d3bd.0950 STATIC Fa0/2
それでは、PC1からPC2にpingをしてみます。
C:\>ping 192.168.1.20
pingは、通ります。
PC2の接続先ポートを「f0/2」から「f0/3」に変更します。
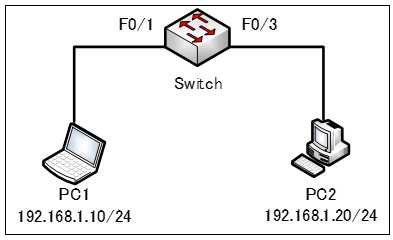
PC1からPC2にpingをしてみます。
pingは失敗します。
このように、「mac address-table static」コマンドを使用すると、特定の宛先MACアドレスを指定したインターフェイスから転送することができます。
