このページで解説している内容は、以下の YouTube 動画の解説で見ることができます。
ネットワーク構成
ネットワークの構成は、下図のとおりです。
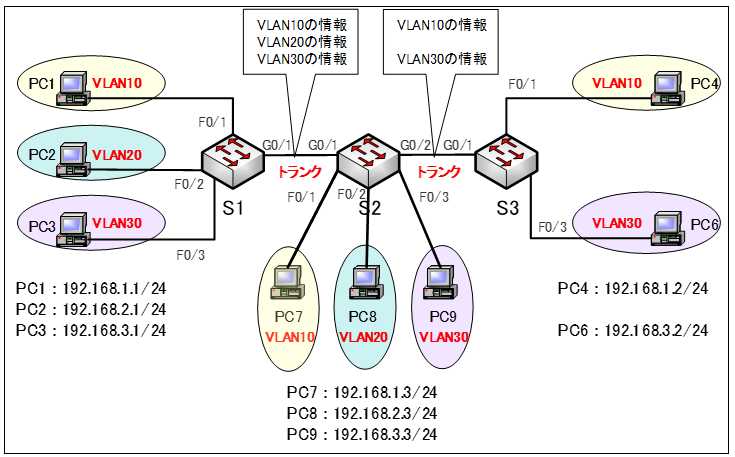
演習ファイルのダウンロード
ネットワークの構成を Packet Tracer で一から設定していくのは大変かと思います。「ダウンロード」から演習で使用するファイルのダウンロードができます。ファイルは、McAfeeインターネットセキュリティでウイルスチェックをしておりますが、ダウンロードは自己責任でお願いいたします。
allowed vlan とは
下のネットワーク構成図を見て下さい。S1には、VLAN10、VLAN20、VLAN30が接続されています。S3には、VLAN10、VLAN30が接続されています。
S3にVLAN20が接続されていません。つまり、S3には、VLAN20宛てのトラフィックは不要です。VLAN20宛てのトラフィックが、トランクリンクの帯域幅を圧迫してしまいかねません。
●allowed vlan 使わない場合
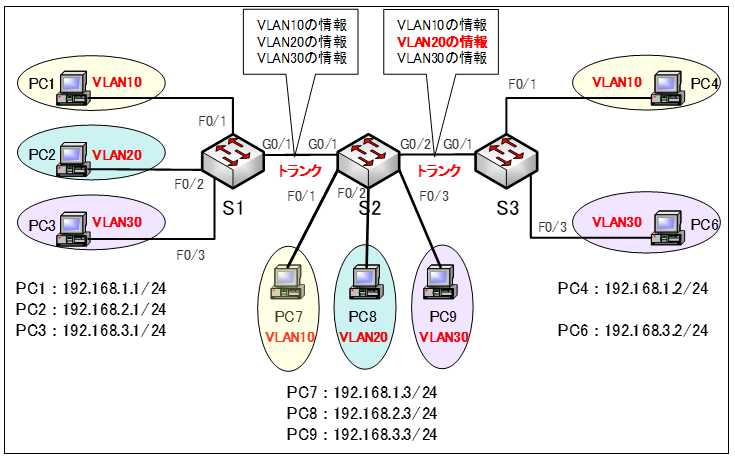
「allowed vlan」 を使えば、トランクに不要なVLAN(VLAN20)トラフィックをフィルタすることができます。ただし、管理VLANであるVLAN1の情報はフィルタリングできません。
●allowed vlan を使う場合
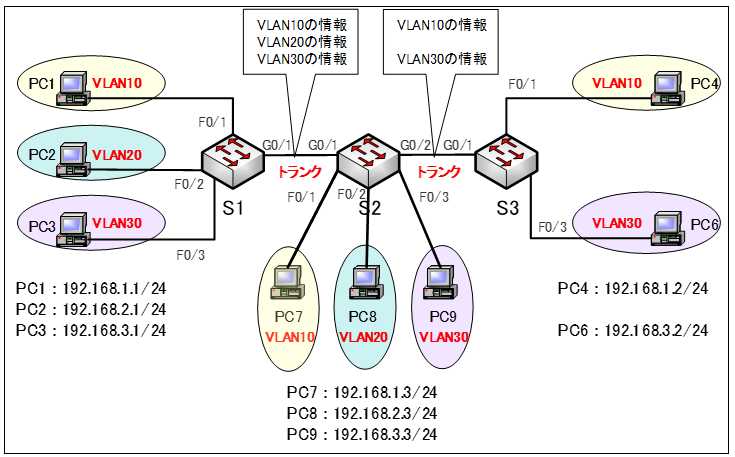
基本設定(ペースト用コンフィグ)
まずは、VTPプルーニング以外の設定を行います。
●S1のコンフィグ
hostname S1
vlan 10
name vlan10
vlan 20
name vlan20
vlan 30
name vlan30
exit
int f0/1
switchport mode access
switchport access vlan 10
int f0/2
switchport mode access
switchport access vlan 20
int f0/3
switchport mode access
switchport access vlan 30
int g0/1
switchport mode trunk
switchport nonegotiate
●S2のコンフィグ
hostname S2
vlan 10
name vlan10
vlan 20
name vlan20
vlan 30
name vlan30
exit
int f0/1
switchport mode access
switchport access vlan 10
int f0/2
switchport mode access
switchport access vlan 20
int f0/3
switchport mode access
switchport access vlan 30
int g0/1
switchport mode trunk
switchport nonegotiate
int g0/2
switchport mode trunk
switchport nonegotiate
●S3のコンフィグ
hostname S3
vlan 10
name vlan10
vlan 30
name vlan30
exit
int f0/1
switchport mode access
switchport access vlan 10
int f0/3
switchport mode access
switchport access vlan 30
int g0/1
switchport mode trunk
switchport nonegotiate
基本設定後の検証
トランクにしたリンクはデフォルトで、すべてのVLAN1を含む、すべてのVLANトラフィックが流れるようになっています。
「allowed vlan」を設定していないため、例えば、PC2からの通信が、S3スイッチに流れるはずです。
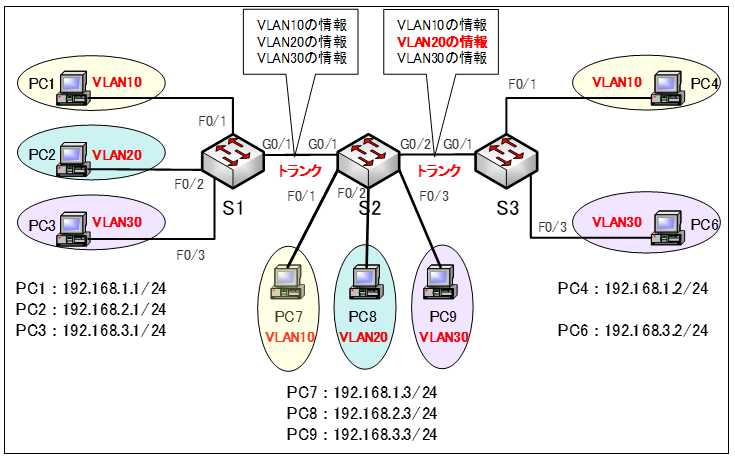
検証(allowed VLAN 設定前)
それでは、検証していきます。
・Packet Tracer をシミュレーションモードに切り替えます。
・「Show All/None」をクリックして、Event Listをクリアします。
・「Edit Filters」をクリックして、「ICMP」イベントのみチェックをいれます。
・PC2のコマンドプロンプトから、「ping 192.168.2.255」を実行します。
C:\>ping 192.168.2.255
・Packet Tracer の時を1ステップずつ進めていきます。
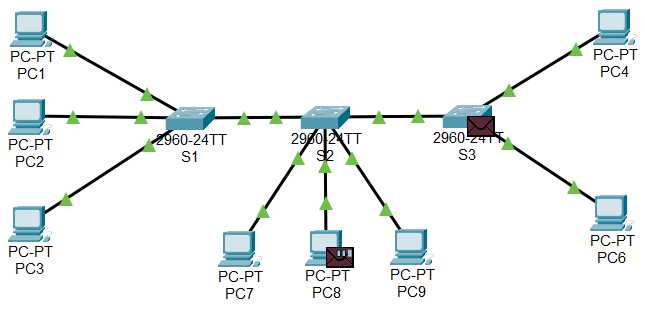
S3にパケットが到達していることが確認できます。
・Packet Tracer をリアルタイムモードに切り替えます。
allowed vlan の設定
「allowed vlan」 を指定するには、以下のコマンドを使用します。
Switch(config-if)#switchport trunk allowed vlan {vlan-list}
S2のG0/2、S3のG0/1で各スイッチで以下のコマンドを実行します。
S1(config)#int g0/2
S1(config-if)#switchport trunk allowed vlan 10,30
S2(config)#int g0/1
S2(config-if)#switchport trunk allowed vlan 10,30
検証(allowed VLAN 設定後)
「allowed vlan」 を設定後、再度、検証していきます。
・Packet Tracer をシミュレーションモードに切り替えます。
・PC2のコマンドプロンプトから、「ping 192.168.2.255」を実行します。
C:\>ping 192.168.2.255
・Packet Tracer の時を1ステップずつ進めていきます。
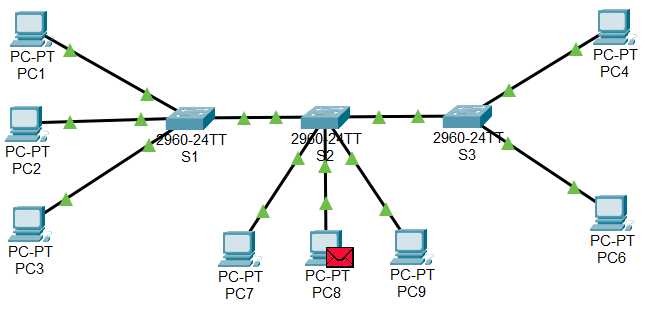
S3には、パケットが流れないことが確認できます。
・Packet Tracer をリアルタイムモードに切り替えます。
●S2の「show interfaces trunk」の出力
S2#show interfaces trunk
Port Mode Encapsulation Status Native vlan
Gig0/1 on 802.1q trunking 1
Gig0/2 on 802.1q trunking 1
Port Vlans allowed on trunk
Gig0/1 1-1005
Gig0/2 10,30
Port Vlans allowed and active in management domain
Gig0/1 1,10,20,30
Gig0/2 10,30
Port Vlans in spanning tree forwarding state and not pruned
Gig0/1 1,10,20,30
Gig0/2 10,30●S3の「show interfaces trunk」の出力
S3#show interfaces trunk
Port Mode Encapsulation Status Native vlan
Gig0/1 on 802.1q trunking 1
Port Vlans allowed on trunk
Gig0/1 10,30
Port Vlans allowed and active in management domain
Gig0/1 10,30
Port Vlans in spanning tree forwarding state and not pruned
Gig0/1 10,30演習ファイル(完了)のダウンロード
ネットワークの構成を Packet Tracer で一から設定していくのは大変かと思います。「ダウンロード」から演習を完了させたファイルのダウンロードができます。ファイルは、McAfee インターネットセキュリティでウイルスチェックをしておりますが、ダウンロードは自己責任でお願いいたします。
