このコンテンツの作成時点で、Packet Tracer では、SDMをサポートしておりません。ここでは、実機におけるSDMをs紹介しています。
SDMのインストール
2003年6月以降に製造され、VPNバンドルを搭載したルータには、あらかじめSDMがインストールされています。それ以外のルータには、別途、SDMをインストールする必要があります。
既にSDMがインストールされているルータには、ここで紹介する作業は、必要ありません。
ここでは、Cisco1710を使用してSDMのインストール方法を紹介して行きます。
flashの容量を確認する
SDMは、PCにインストールすることもルータにインストールすることもできます。
ルータに、SDMをインストールするには、flashに十分な空き容量がなければなりません。
そこで、ルータのflashの容量を調べます。
●「show flash」の出力
Router#show flash
System flash directory:
File Length Name/status
1 12941880 c1710-k9o3sy-mz.124-17.bin
[12941944 bytes used, 3573124 available, 16515068 total]
16384K bytes of processor board System flash (Read/Write)利用可能な残りのflashの容量を調べます。
利用可能なflashの容量が少ない場合、ルータにSDMをインストールすることができません。
容量の小さいSDM Expressをインストールする手もありますが、SDM Expressは、SDMの簡易版で、本格的な設定を行うことができません。
上の例では、flashの空き容量が、不足しています。SDMをインストールするには、もっと空き容量が必要です。
そこで、PCにSDMをインストールすることにします。
ルータの初期設定
WebブラウザからのGUI操作を可能にするには、ルータの初期設定が必要です。
PCとルータとの接続は、下図のようにします。
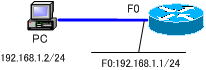
●IPアドレスを割り当てる
PCとルータが通信できるようにルータのF0インターフェイスにIPアドレスを割り当てる必要があります。
Router(config)#interface f0
Router(config-if)#ip address 192.168.1.1 255.255.255.0
Router(config-if)#no shutdown
Router(config-if)#exit
●HTTP/HTTPSサーバを有効にする
ルータのHTTP/HTTPSサーバ機能を有効にします。
Router(config)#ip http server
Router(config)#ip http secure-server
Router(config)#ip http authentication local
●特権レベル15で定義されたユーザアカウントを作成する
SDMでは、特権レベル15で定義されたユーザアカウントが要求されます。
初回のSDMへの接続時に変更するように要求されますが、ここでは、ユーザ名「cisco」、パスワード「cisco」でユーザアカウントを作成しておきます。
Router(config)#username cisco privilege 15 password 0 cisco
SDMでは、特権レベル15では、次のように、Telnet(0~4)回線に対して、特権レベル15を割り当て、ローカルログイン、SSH/Telnetを設定する必要があります。
Router(config)#line vty 0 4
Router(config-line)#privilege level 15
Router(config-line)#login local
Router(config-line)#transport input telnet
Router(config-line)#exit
※SSHも設定する場合は、「transport input telnet」ではなく、「transport input telnet ssh」と指定します。ここでは、簡単にアクセスするためにtelnetだけを設定しています。
<!-- wp:html -->
<script async="" src="https://pagead2.googlesyndication.com/pagead/js/adsbygoogle.js?client=ca-pub-2651674410684698" crossorigin="anonymous"></script>
<!-- 演習で学ぶネットワーク(横長タイプ) -->
<ins class="adsbygoogle" style="display:block" data-ad-client="ca-pub-2651674410684698" data-ad-slot="1736978686" data-ad-format="auto" data-full-width-responsive="true"></ins>
<script>
(adsbygoogle = window.adsbygoogle || []).push({});
</script>
<!-- /wp:html -->
上で紹介した設定は、グローバル設定モードで以下のコンフィグを流し込むことでも設定できます。
interface f0
ip address 192.168.1.1 255.255.255.0
no shutdown
exit
ip http server
ip http secure-server
ip http authentication local
username cisco privilege 15 password 0 cisco
line vty 0 4
privilege level 15
login local
transport input telnet
exitPCにSDMをインストールして行きます。
「setup.exe」をダブルクリックします。
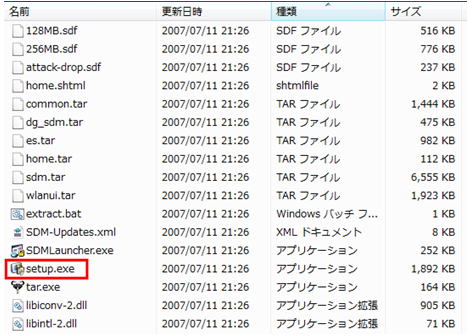
「インストールウィザード」が起動します。
「次へ」をクリックします。
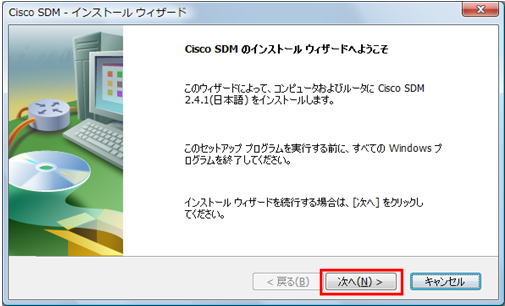
「使用許諾契約」が表示されます。
「同意する」にチェックを入れて、「次へ」をクリックします。
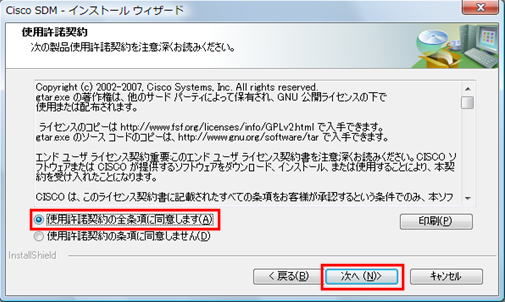
「インストールオプション」が表示されます。
「このコンピュータ」を選択して、「次へ」をクリックします。
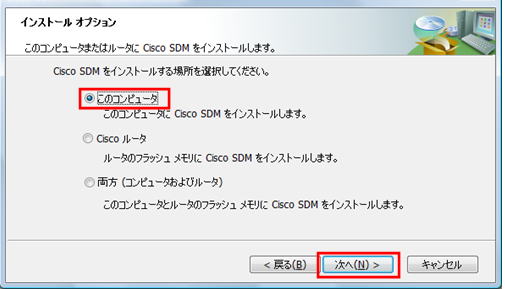
「インストール先の選択」が表示されます。
インストール先のパスを選択して、「次へ」をクリックします。変更する必要がなければ、そのまま「次へ」をクリックします。
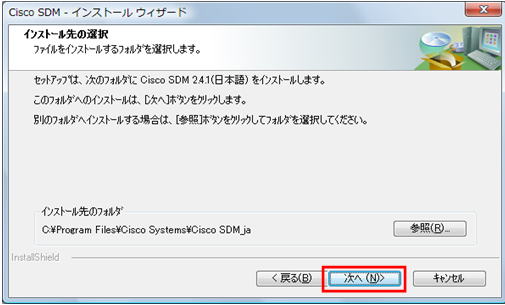
「インストール準備の完了」が表示されます。
「インストール」をクリックします。
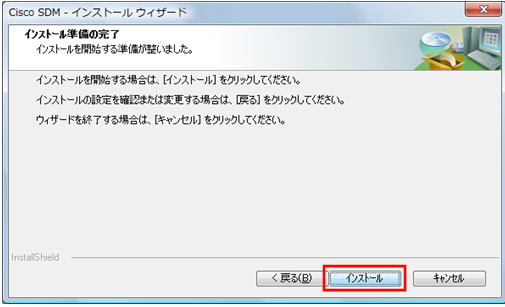
インストールが開始されます。
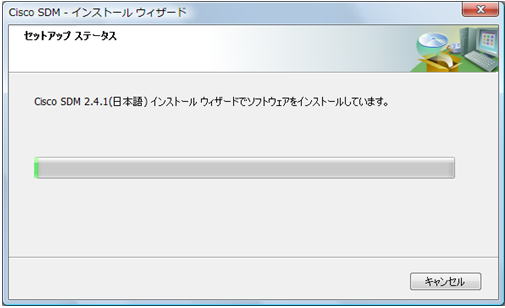
しばらく待つとインストールが完了します。
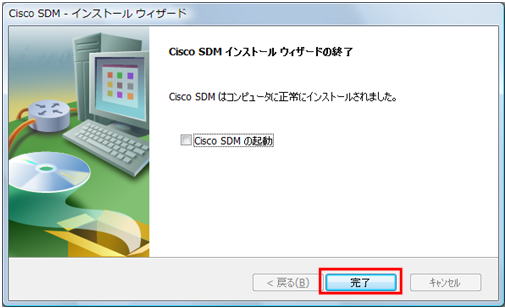
デスクトップに次のアイコンができていることを確認します。

これで、インストールの完了です。
SDMへの接続
SDMへはブラウザ経由でアクセスするようになります。Webブラウザのポップアップのブロック機能を解除しておきます。解除しておかないと、SDMを起動することができません。
「Cisco SDM」へのショートカットをダブルクリックして起動します。

「SDM Launcher」が起動します。
ルータに設定したIPアドレスを入力して、「起動する」をクリックします。
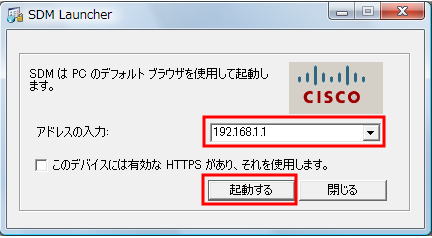
特権レベル15で定義されたユーザアカウントが要求されます。
ルータの初期設定で設定したユーザアカウント情報を入力します。
ユーザー名: cisco
パスワード: cisco
入力したら、「OK」ボタンをクリックします。
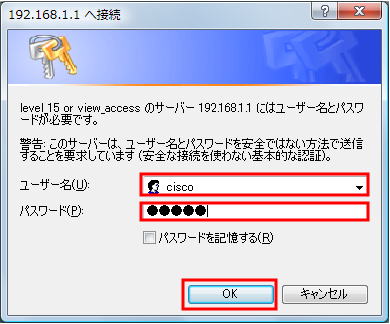
ブラウザが表示されます。
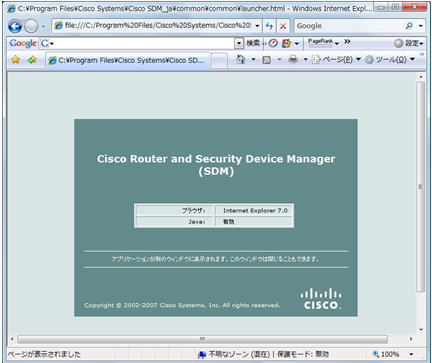
すると、再度、パスワードが要求されます。
ユーザー名: cisco
パスワード: cisco
入力したら、「はい」ボタンをクリックします。
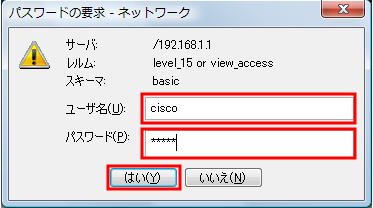
「ステータス」画面が表示されます。
SDMがルータから現在の設定をロードするまでの間、しばらく待ちます。
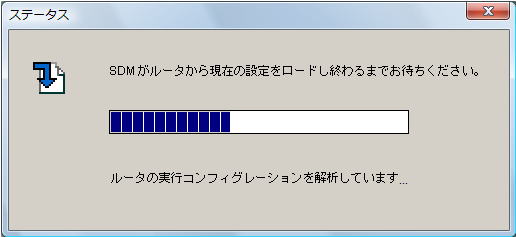
デフォルトのユーザ名とパスワードを変更するようにと要求されます。
ここでは、以下のように入力しています。
ユーザー名: ccnaccnp
パスワード: ccnaccnp
入力したら、「OK」ボタンをクリックします。
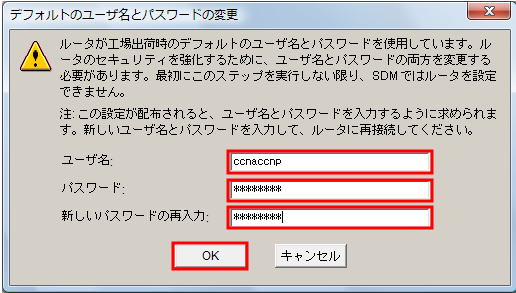
「コマンド配信ステータス」が表示されます。
「OK」ボタンをクリックします。
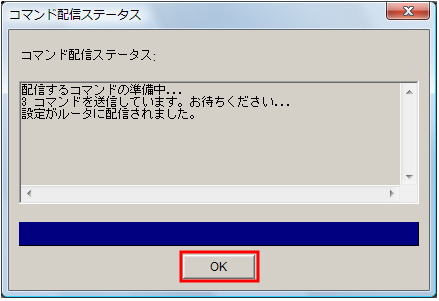
「パスワードの要求」が表示されます。先ほど変更したユーザ名とパスワードを入力します。
ここでは、以下のように入力しています。
ユーザー名: ccnaccnp
パスワード: ccnaccnp
入力したら、「はい」ボタンをクリックします。
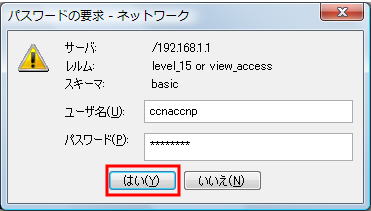
SDMが起動すれば、接続完了です。
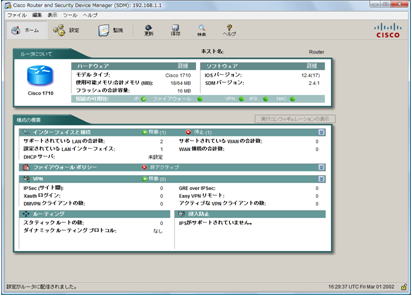
手順が長くなりましたが、そんなに難しい作業ではありません。表示されるウィザードに従って設定して行けば簡単にSDMに接続することができます。
