コンソール接続
このページで解説している内容は、以下の YouTube 動画の解説で見ることができます。
Ciscoルータ、スイッチの設定を行うには、PCとルータをコンソール接続して Terminal 通信を確立する必要があります。
コンソール接続を行うには、古い機種であれば、ルータ・スイッチの前面、もしくは、後面にある Console ポート(下図)にRJ-45コネクタのついたコンソールケーブルを接続する必要があります。
このコンソールケーブルですが、見た目はUTPケーブルに似ていますが、ロールオーバーケーブルといって、1番PINが反対側の8番PIN、2番PINが反対側の7番PIN、3番PINが反対側の6番PIN、4番PINが反対側の5番PINに接続されています。
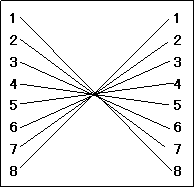
Consoleポート

Consoleケーブル

最近のルータやスイッチでは、本体側にUSBでコンソール接続する機種もあります。もちろん、PCには、ドライバのインストールが必要になります。
下の商品は、パソコン側がUSBコネクタで、ルータ側がRJ-45コネクタで接続するタイプです。
下の商品は、パソコン側がUSBコネクタで、ルータ側がRJ-45コネクタで接続するタイプです。
ターミナルソフト
実機であれば、ターミナルソフトを使って、ルータやスイッチに接続して、コマンドを転送して設定していくようになります。
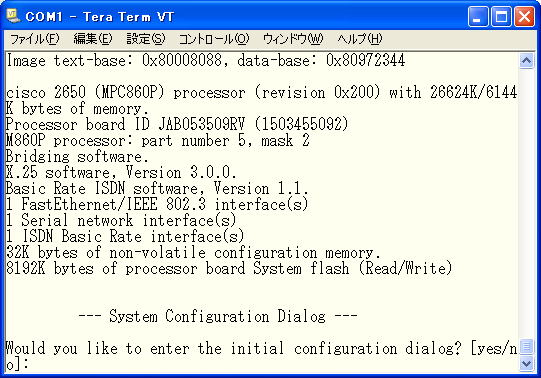
Packet Tracer でのコンソール接続
下図は、Packet Tracer上のルータです。赤枠が、Consoleポートです。

RS232Cを備えるPCは、現在、発売されているPCでは、ないと思います。
今のうちに、中古やジャンクPCを購入して、ネットワークデバイスを設定するPCとして、用意しておくのも良い方法かもしれません。
Consoleセーブルを選択して、ルータのConsoleとPC側のRS232を接続します。
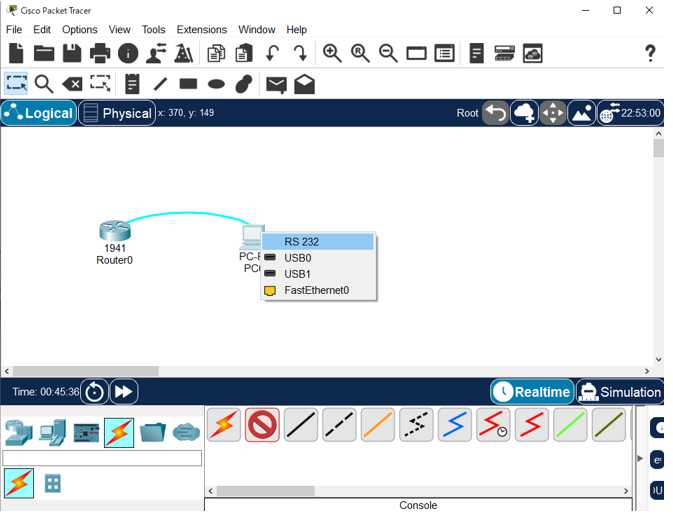
PCをクリックして、Desktopタブに切り替えます。
Packet Tracer では、デフォルトでターミナルソフトウェアが用意されています。
Terminalをクリックします。
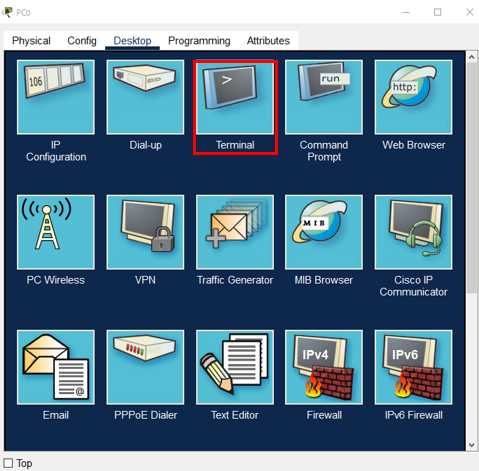
接続の設定を行う画面が表示されますが、特に設定を変更する必要はありません。そのままOKボタンをクリックします。
実機の場合は、Tera Termなどのソフトウェアで接続するようになるかと思いますが、こちらもデフォルトの接続パラメータのままで接続できるかと思います。
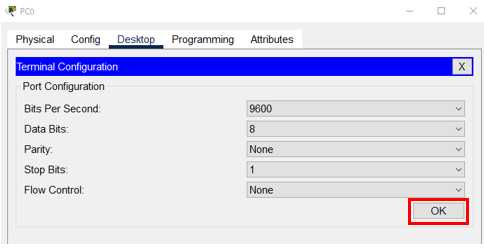
Terminal接続が確立されて、入力したコマンドを転送できるようになります。
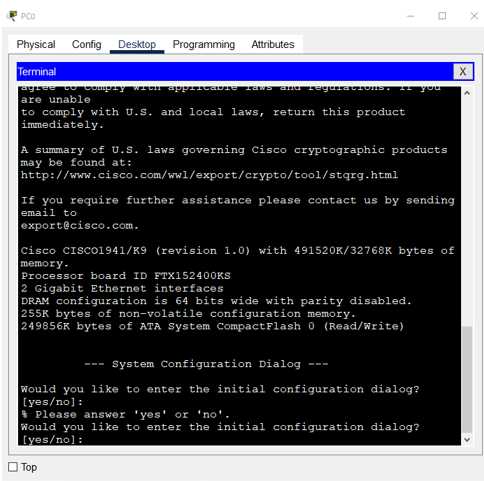
Packet Tracer は、結構、リアルに作りこまれていまね!
実際に、実機で操作する際にも、違和感なく、操作を行うことができるでしょう。
CLIタブ
わざわざ、コンソール接続して、PC側でTerminalソフトを起動して、設定していくのは、少々面倒です。
Packet Tracer では、CLIタブから直接、設定が行えるようになっています。
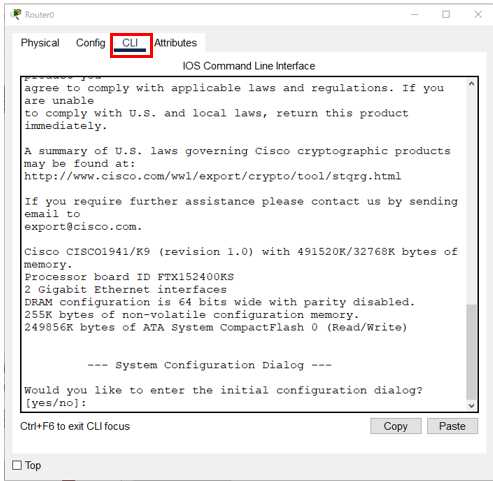
通常は、わざわざコンソール接続して設定を行うのは、煩わしいので、CLIタブから設定していくようになるかと思います。
実機では、ルータやスイッチの設定を行うためにコンソール接続を行い、ターミナルソフトをインストールして、ルータやスイッチに接続していくようになるのでが、Packet Tracer では、いとも簡単にCLIタブから設定を行うことができるので便利です。
演習ファイル(完了)のダウンロード
ネットワークの構成を Packet Tracer で一から設定していくのは大変かと思います。「ダウンロード」ボタンから演習を完了させたファイルのダウンロードができます。ファイルは、McAfee インターネットセキュリティでウイルスチェックをしておりますが、ダウンロードは自己責任でお願いいたします。
