ファイルのダウンロード/アップロード(TFTP)
TFTPを使用すれば、ファイルシステムとの間でファイルの転送が行えます。スイッチ本体には、TFTPクライアント機能が内蔵されているため、TFTPサーバからのダウンロード、アップロードが可能です。設定ファイルのバックアップ等に重宝します。ぜひ覚えておきたいコマンドです。
※ただし、ファームウェア、パッチファイルに関しては、ダウンロードのみが可能です。
まずは、TFTPサーバのソフトウェア起動しておきましょう。
TFTPサーバのソフトウェアがが手元にない場合は、ダウンロードして下さい。
TFTPサーバのソフトウェアの紹介は、こちらです。 → 「TFTPサーバ」
TFTPサーバのソフトウェアは、とりあえず、何でもよいのですが、ここでは、「Poor TFTP Server」を用いて紹介しています。
※このソフトは現在利用できないようですので、「TFTPD64」などのフリーソフトを利用すると良いでしょう。
「Poor TFTP Server」の操作は、とっても簡単です。ダウンロードしたファイルを解凍し展開します。解凍された「ptftp32.exe」をダブルクリックするだけで動作します。インストール無しで動作するので手軽に試してみることができます。※このソフトは現在利用することができません。
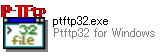
起動すると、下のように表示されます。
ここで、「Authorized Directory」の指定でアップロード、ダウンロードする際のファイルの保存先/接続先を指定します。赤枠のところでパスを指定します。TFTPサーバ機能を利用するには、このソフトを起動したままにしておいて下さい。
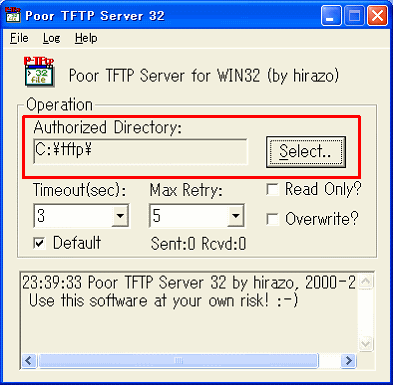
それでは、以下の環境で実際にアップロード、ダウンロードを試していきます。
| TFTPサーバのIPアドレス | 192.168.1.1 |
| スイッチのIPアドレス | 192.168.1.10 |
| アップロードするファイル名 | test01.cfg |
この時、PC側のファイアウォールの設定は、外すなり、TFTPサービスに接続できるように設定しておいてください。
コンフィグファイルをアップロードする
とりあえず、アップロードするコンフィグファイルを作成しておきます。ここでは、「test01.cfg」を作成します。
Manager > create config=test01.cfg Info (149003): Operation successful.
スイッチのIPモジュールを有効にして、VLANインターフェイスにIPアドレスを割り当てます。
Manager > enable ip
Info (105287): IP module has been enabled.
Manager > add ip interface=vlan1 ipaddress=192.168.1.10 mask=255.255.255.0
Info (105275): interface successfully added.これで、スイッチ上の全てのポートがVLAN1に所属しIPアドレス「192.168.1.10」でアクセスできるようになります。
TFTPサーバにPINGを行い、TFTPサーバと通信できるかどうか確認しておきます。
Manager > ping 192.168.1.1
Echo reply 1 from 192.168.1.1 time delay 0 ms
Echo reply 2 from 192.168.1.1 time delay 0 ms
Echo reply 3 from 192.168.1.1 time delay 0 ms
Echo reply 4 from 192.168.1.1 time delay 0 ms
Echo reply 5 from 192.168.1.1 time delay 0 ms
ファイルをアップロードします。 (スイッチ → TFTPサーバ)
UPLOADコマンドを利用します。
UPLOAD [METHOD={TFTP|ZMODEM}] [FILE=filename] [SERVER={hostname|ipadd}] [ASYN=asyn-number]
filename: ファイル名
hostname: ホスト名
ipadd: IPアドレス
asyn-number: 非同期ポート番号(0~)
Manager > upload file=test01.cfg server=192.168.1.1
Manager >
Info (148270): File transfer successfully completed.ファイルのアップロードが成功していれば、PC側にちゃんと保存されているか確認してみましょう。
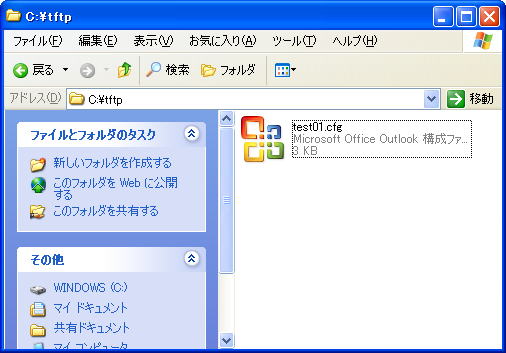

上図のように保存されていると思います。
それでは、中身を確認してみましょう。テキストエディタで「test01.cfg」を開いてみます。
#
# SYSTEM configuration
#
#
# SERVICE configuration
#
#
# LOAD configuration
#
#
# USER configuration
#
set user=manager pass=3af00c6cad11f7ab5db4467b66ce503eff priv=manager lo=yes
set user=manager desc="Manager Account" telnet=yes
#
# TTY configuration
#
#
# ASYN configuration
#
#
# ETH configuration
#
・
・
・
コンフィグファイルをダウンロードする
ダウンロードする前に、先ほど作成した、「test01.cfg」をスイッチ上から削除しておきます。削除しておかないと、下のようなメッセージが出て、怒られてしまいます。
Error (348272): File transfer failed with TFTP error 6, File already exists..
それでは、「test01.cfg」をスイッチ上から削除します。
Manager > delete file=test01.cfg
Info (156003): Operation successful.ファイルをダウンロードするには、
LOADコマンドを利用します。
LOAD [METHOD=TFTP] [DELAY=seconds] [DESTINATION={FLASH|NVS}] [FILE=filename] [SERVER={hostname|ipadd}]
Manager > load destination=flash file=test01.cfg server=192.168.1.1
Manager >
Info (148270): File transfer successfully completed.きちんと保存されたかどうか確認してみましょう。
「SHOW FILE」コマンドで確認してみます。
Manager > show file
Filename Device Size Created Locks
-------------------------------------------------------------------------
86222-25.paz flash 444332 01-Apr-2006 22:25:49 0
86s-222.rez flash 2306208 01-Apr-2006 22:25:16 0
feature.lic flash 39 20-Jun-2002 14:04:22 0
help.hlp flash 105493 01-Apr-2006 22:26:00 0
prefer.ins flash 64 01-Apr-2006 22:27:53 0
release.lic flash 32 05-Apr-2002 22:28:11 0
test01.cfg flash 2253 19-Dec-2006 22:57:29 0
accsave.acc nvs 124 19-Dec-2006 21:07:50 0
random.rnd nvs 3904 19-Dec-2006 21:27:50 0
-------------------------------------------------------------------------
ファイルのダウンロード/アップロード(Zmodem)
※ここから下で、紹介している方法はかなり古い方法です。過去のコンテンツ遺産を保存しておく意味で掲載しています。
Zmodemプロトコルを使えば、ターミナルポートに接続されているコンソールターミナルからファイルシステムへのダウンロード、ファイルシステムからコンソールターミナルへのアップロードが可能です。
※Zmodemプロトコルを使用して、ダウンロード、アップロードする際は、ターミナルソフトをWindowsに標準で添付されているハイパーターミナルを使用することをオススメします。
ダウンロード
ファイルをコンソールターミナルから、スイッチにダウンロードするには
LOADコマンドを使います。
LOAD [METHOD=ZMODEM] [DELAY=seconds] [DESTINATION={FLASH|NVS}] [FILE=filename] [ASYN=asyn-number]
asyn-number: 非同期ポート番号(0~)
Manager > load method=zmodem asyn=0
Router ready to begin ZMODEM file transfers ...
**B0100000023be50画面に、「**B0100000・・・」と表示されたら
「転送」 → 「ファイルの送信」をクリックします。
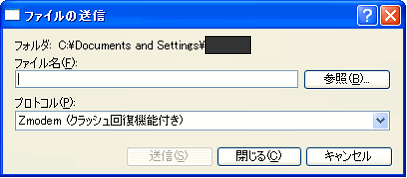
ここで、転送するファイルを選択します。
正常にファイルが転送されると、画面に「ZMODEM, session over.」と表示されます。
Info (148292): ZMODEM, session over.ダウンロードできたかどうか、確認してみます。
Manager > show file
Filename Device Size Created Locks
-------------------------------------------------------------------------
86222-25.paz flash 444332 01-Apr-2006 22:25:49 0
86s-222.rez flash 2306208 01-Apr-2006 22:25:16 0
feature.lic flash 39 20-Jun-2002 14:04:22 0
help.hlp flash 105493 01-Apr-2006 22:26:00 0
prefer.ins flash 64 01-Apr-2006 22:27:53 0
release.lic flash 32 05-Apr-2002 22:28:11 0
test01.cfg flash 2253 19-Dec-2006 22:57:29 0
accsave.acc nvs 124 19-Dec-2006 21:07:50 0
random.rnd nvs 3904 19-Dec-2006 21:27:50 0
-------------------------------------------------------------------------
アップロード
アップロードは、Windowsに付属してくるハイパーターミナルが便利です。ハイパーターミナルは、自動的にファイルを受信します。
ファイルをスイッチからコンソールターミナルへアップロードするには
UPLOADコマンドを使います。
UPLOAD [METHOD={TFTP|ZMODEM}] [FILE=filename] [SERVER={hostname|ipadd}] [ASYN=asyn-number]
filename: ファイル名
hostname: ホスト名
ipadd: IPアドレス
asyn-number: 非同期ポート番号(0~)
Manager > load method=zmodem asyn=0
Router ready to begin ZMODEM file transfers ...
**B0100000023be50ファイル転送に成功すると、下のように表示されます。
Info (148270): File transfer successfully completed.
保存先は、自分の作業ディレクトリになるので注意して下さい。
C:\Documents and Settings\○○○○
